 |
Первичное сохранение
|
|
|
|
Работа над созданием рисунка может потребовать некоторого времени, иногда довольно значительного. Несмотря на то, что компьютер работает довольно надежно, возможны всякие сбойные ситуации, например, обычное отключение в электросети. Поэтому, если даже пользователь и не планирует хранение рисунка в виде файла на дисковом устройстве с целью предохранения от возможной потери уже проделанной работы, рекомендуется вскоре после начала работы над рисунком выполнить его первичное сохранение. Для этого нужно выполнить команду Файл > Сохранить как... и в ее диалоговом окне (рис. 9.27) задать полную спецификацию файла (дисковое устройство, папку, название), в котором должен быть сохранен рисунок. Эта же команда может быть использована и для повторного сохранения рисунка, но под другим именем, например с целью создания нескольких, чем-либо отличающихся друг от друга вариантов одного и того же рисунка. Отметим, что в редакторе Paint предусмотрена возможность сохранения рисунка в различных форматах (подробнее о форматах см. главу 3):
§ в формате монохромного рисунка;
§ в формате 16-цветного рисунка;
§ в формате 256-цветного рисунка;
§ в формате 24-разрядного рисунка; а в форматах JPEG и GIF.
Для выбора желаемого формата нужно развернуть список Тип файла: (рис. 9.27) и выбрать соответствующую строку списка.
Открытие файла
Если пользователь ранее работал над рисунком и сохранил его в файле на дисковом устройстве, а затем захотел внести в рисунок некоторые изменения или же ему понадобилось напечатать или просто посмотреть на этот рисунок, то ему нужно выполнить операцию открытия файла. Для того чтобы открыть файл, нужно выполнить команду Файл > Открыть... или использовать сочетание клавиш Ctrl+O и в появившемся диалоговом окне (рис. 9.28) выбрать нужный файл.
|
|
|
Во время открытия файла редактор Paint распознает не только ранее созданные в нем рисунки, но и некоторые другие форматы растровых рисунков, созданных в других графических редакторах. В частности, распознаются файлы с расширениями.jpg,.jpeg,.gif.
Сохранение файла
Операция сохранения файла используется для записи на диск последнего варианта рисунка, который ранее уже сохранялся на диске. Для выполнения сохранения нужно использовать сочетание клавиш Ctrl+C или же выполнить команду Файл > Сохранить. Старый вариант указанного файла заменяется новым, содержащим последние внесенные в рисунок изменения. К сожалению, рассматриваемая версия редактора Paint не содержит механизма автосохранения, поэтому рекомендуется во время работы над рисунком время от времени самостоятельно выполнять сохранение текущего варианта рисунка.
Печать рисунка
Работая в редакторе Paint, пользователь имеет возможность отпечатать созданный рисунок.
СОВЕТ
Перед выполнением печати рисунка рекомендуется сохранить его в файле на дисковом устройстве, так как вероятность различных сбоев во время печати увеличивается и соответственно увеличивается риск потерять созданный рисунок, если он не сохранен на дисковом устройстве.
После сохранения файла рисунка на дисковом устройстве рекомендуется с помощью команды Файл > Предварительный просмотр вывести на экран образ листа бумаги с рисунком. Этот образ представляет собой точную копию листа с рисунком, который будет отпечатан на принтере. В окне предварительного просмотра с помощью кнопок Увеличить и Уменьшить можно изменять масштаб зоны просмотра. Завершается работа в окне просмотра с помощью кнопки Закрыть.
Для изменения некоторых параметров печатаемых страниц командой Файл > Макет страницы... можно вывести на экран окно настройки, изображенное на рис. 11.5.
|
|
|

Рис. 11.5. Окно макета страницы
В этом окне можно выбрать и установить размер, ориентацию и поля листа бумаги. Наиболее распространен в нашей стране стандартный формат А4 с размерами листа 210 мм шириной и 297 мм высотой. В редакторе Paint предусмотрена возможность выбора некоторых других распространенных в стране и мире стандартных форматов. Выбрать подходящий размера листа бумаги можно с помощью развертываемого списка Размер:. Различают два варианта ориентации листа бумаги при размещении на нем текста или рисунка: книжную, когда ширина листа меньше его высоты, и альбомную, когда ширина листа больше его высоты. Выбрать желаемый вариант ориентации (если его допускает принтер) можно с помощью группы переключателей Ориентация. И наконец, при выполнении печати с помощью любого печатающего устройства на листе бумаги с каждой его стороны остаются поля, не заполненные рисунком или текстом. В определенных пределах размеры этих полей страницы могут быть изменены с помощью группы полей ввода Поля окна макета страницы.
После завершения установки параметров страницы можно отправлять рисунок на печать. Для этого нужно выполнить команду Файл > Печать... В окне печати (рис. 11.6) можно указать принтер, на котором должен быть напечатан рисунок (если компьютер работает в сети, в состав которой входит несколько принтеров), а также просмотреть и при необходимости переустановить свойства выбранного принтера. Принтер выбирается с помощью развертываемого списка Имя:, а окно его свойств открывается с помощью расположенной левее кнопки Свойства. Состав окна Свойства зависит от выбранного для выполнения печати принтера. Обычно это окно содержит страницы Бумага и Графика. Элементы управления, расположенные на странице Бумага, дублируют элементы управления, находящиеся в окне макета страницы. Для печати рисунков более существенны элементы управления, расположенные на странице Графика (рис. 11.7).

Рис. 11.6. Окно печати
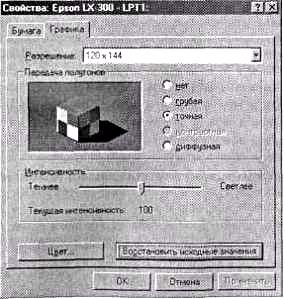
Рис. 11.7. Страница Графика окна Свойства принтера
С помощью списка Разрешение: можно установить разрешение при печати, выражающееся в количестве печатаемых точек, приходящихся на один дюйм по высоте и ширине рисунка. Чем выше разрешение, тем лучше качество рисунка. Возможные варианты разрешения существенно зависят от принтера, на котором выполняется печать. Группа переключателей Передача полутонов служит для выбора желательного варианта передачи, при этом результаты выбора контролируются с помощью образца, расположенного левее переключателей. После установки нужных значений элементов управления следует нажать кнопку Применить, с помощью кнопки ОК выйти из окна Свойства принтера и вернуться в окно печати. С помощью группы переключателей Печатать этого окна можно выбрать диапазон печатаемых страниц. Предусмотрены три возможности:
|
|
|
1) переключателем Все устанавливается вывод на печать всех подготовленных страниц;
2) переключателем Страницы задается вывод на печать любой группы подряд расположенных страниц;
3) переключателем Выделенный фрагмент можно задать вывод выделенного участка рисунка.
Заметим, что последний переключатель заблокирован, если в рисунке нет выделенного фрагмента. Обычно в редакторе Paint каких-либо установок в окне печати делать не приходится и для запуска печати следует просто нажать кнопку ОК.
|
|
|


