 |
Общий порядок работы над рисунком
|
|
|
|
Когда художник приступает к работе над рисунком, вначале он готовит лист бумаги или холст нужного размера и цвета. Перед тем как нанести на бумагу или холст какую-нибудь линию или какой-нибудь мазок, художник выбирает подходящую по форме и размерам кисть и краску нужного цвета или же карандаш нужного качества, цвета и формы заточки. Примерно так же происходит работа над созданием рисунка в редакторе Paint.
Рекомендуемый порядок действий при создании рисунка:
1) установить цвет области рисования, выполнив позиционирование указателя мыши на выбранном образце цвета в палитре и нажав правую клавишу мыши;
2) выполнить команду Файл > Создать, сохранив при необходимости уже находящийся в области рисования рисунок в файле на дисковом устройстве;
3) с помощью команды Рисунок > Атрибуты... вызвать окно Атрибуты и установить подходящие размеры области рисования и цветовой режим рисования (черно-белый или цветной);
4) выполнить первичное сохранение рисунка в файле на дисковом носителе;
5) выбрать подходящий инструмент из панели инструментов для рисования;
6) установить основной и фоновый цвета, толщину, форму или другой параметр, соответствующий выбранному инструменту;
7) по правилам работы с выбранным инструментом выполнить действие (построение, закрашивание, стирание) в области рисования;
8) во время работы над рисунком периодически выполнять его сохранение;
9) для каждой линии или фигуры рисунка повторить пункты 5-8 данной схемы;
10) завершив работу над рисунком, сохранить его на дисковом носителе;
11) при необходимости рисунок распечатывается или копируется в документ другого приложения.
Особенности использования отдельных инструментов
|
|
|
В данном разделе излагаются правила работы с инструментами редактора Paint. Основным приемом работы с большинством инструментов является буксировка следа, которая выполняется следующим образом:
1) указатель мыши позиционируется в точке, где должен начинаться след от инструмента (рисуемая линия, стираемый участок и т. д.);
2) нажимается левая клавиша мыши, и ее корпус перемещается в нужном направлении, левая клавиша при этом удерживается в нажатом состоянии. В области рисования остается след от инструмента;
3) в конечной точке клавиша мыши отпускается.
Кисть
 Инструмент Кисть предназначен для рисования произвольных линий «от руки». Линии рисуются текущим основным цветом. После выбора инструмента Кисть сектор образцов панели инструментов заполняется образцами предусмотренных в редакторе размеров и форм кисти (рис. 11.8). В нем можно выбрать наиболее подходящую для задуманного рисования форму кисточки. Предусмотрено четыре формы кисти: круглая, квадратная, косая с наклоном влево и косая с наклоном вправо. Для каждой формы имеется три различных размера. Круглые кисти имеют размеры 1,4 и 7 пикселов. Квадратные кисти — 2, 5 и 8 пикселов, а косые — 3,6 и 9 пикселов. Следы от кистей разных форм и размеров представлены на рис. 11.9. Нужная форма и размер выбираются щелчком клавиши мыши на выбранном образце.
Инструмент Кисть предназначен для рисования произвольных линий «от руки». Линии рисуются текущим основным цветом. После выбора инструмента Кисть сектор образцов панели инструментов заполняется образцами предусмотренных в редакторе размеров и форм кисти (рис. 11.8). В нем можно выбрать наиболее подходящую для задуманного рисования форму кисточки. Предусмотрено четыре формы кисти: круглая, квадратная, косая с наклоном влево и косая с наклоном вправо. Для каждой формы имеется три различных размера. Круглые кисти имеют размеры 1,4 и 7 пикселов. Квадратные кисти — 2, 5 и 8 пикселов, а косые — 3,6 и 9 пикселов. Следы от кистей разных форм и размеров представлены на рис. 11.9. Нужная форма и размер выбираются щелчком клавиши мыши на выбранном образце.

Рис. 11.8. Вид сектора образцов при работе с кистью
Порядок работы с инструментом Кисть:
1) выбрать инструмент Кисть;
2) в палитре установить основной цвет;
3) в секторе образцов выбрать форму и размер кисти;
4) выполнить буксировку следа кисти от начальной точки линии до ее конечной точки;
5) повторяя выполнение пунктов 2, 3 и 4, нарисовать нужное количество линий, при необходимости сменив цвет, размер или форму кисти.
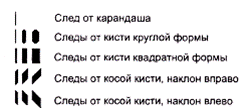
Рис.11.9. Следы от инструментов Карандаш и Кисть
Карандаш
 Инструмент Карандаш, как и инструмент Кисть, предназначен для рисования произвольных линий. Линии рисуются текущим основным цветом. В отличие от кисти, толщина линии карандаша всегда равна одному пикселю. Сектор образцов при выборе карандаша пуст. Рисование карандашом выполняется так же, как и рисование кистью.
Инструмент Карандаш, как и инструмент Кисть, предназначен для рисования произвольных линий. Линии рисуются текущим основным цветом. В отличие от кисти, толщина линии карандаша всегда равна одному пикселю. Сектор образцов при выборе карандаша пуст. Рисование карандашом выполняется так же, как и рисование кистью.
|
|
|
Порядок работы с инструментом Карандаш:
1) выбрать инструмент Карандаш;
2) в палитре установить основной цвет;
3) выполнить буксировку следа от начальной точки линии к ее конечной точке;
4) повторяя выполнение пунктов 2 и 3, нарисовать нужное количество линий, при необходимости сменив цвет.
СОВЕТ
Если во время буксировки удерживать в нажатом положении клавишу Shift, то рисуемая линия окажется строго горизонтальной, строго вертикальной или же нарисованной под углами 45 или 135° к горизонту.
Распылитель
 Инструмент Распылитель предназначен для создания плавных, тонированных изображений, которые рисуются текущим основным цветом. Контуры линий, оставляемых распылителем, в отличие от остальных инструментов, размыты, нечетки. На рисунке 11.10 показано содержимое сектора образцов (слева) при выборе распылителя и следы (справа) для каждого из трех вариантов толщины его «струи».
Инструмент Распылитель предназначен для создания плавных, тонированных изображений, которые рисуются текущим основным цветом. Контуры линий, оставляемых распылителем, в отличие от остальных инструментов, размыты, нечетки. На рисунке 11.10 показано содержимое сектора образцов (слева) при выборе распылителя и следы (справа) для каждого из трех вариантов толщины его «струи».
Порядок работы с инструментом Распылитель:
1) выбрать инструмент Распылитель;
2) установить основной цвет;
3) установить толщину «струи»;
4) выполнить буксировку следа от начальной точки линии к ее конечной точке;
5) повторяя выполнение пунктов 2, 3 и 4, нарисовать нужное количество линий, при необходимости сменив цвет и размер «струи».

Рис.11.10. Вид сектора образцов для инструмента Распылитель и его следы
ПРИМЕЧАНИЕ
Плотность закраски следа зависит от скорости перемещения мыши: чем меньше скорость, тем плотнее закраска.
СОВЕТ
Для получения многоцветного тонирования нужно несколько раз применить распылитель, меняя цвет «струи».
Ластик
 Инструмент Ластик предназначен для стирания элементов рисунка выбранным цветом. Стирание осуществляется текущим цветом фона. В секторе образцов находятся четыре образца толщины ластика (рис. 11.11).
Инструмент Ластик предназначен для стирания элементов рисунка выбранным цветом. Стирание осуществляется текущим цветом фона. В секторе образцов находятся четыре образца толщины ластика (рис. 11.11).

Рис. 11.11. Вид сектора образцов для инструмента Ластик
Порядок работы с инструментом Ластик:
|
|
|
1) выбрать инструмент Ластик;
2) установить цвет фона, которым необходимо выполнить стирание;
3) выбрать нужную толщину ластика;
4) выполнить буксировку следа от начальной точки стирания к ее конечной точке;
5) пункты 2-4 данной схемы повторить для каждого стираемого элемента рисунка.
Линия
 Инструмент Линия служит для рисования прямых линий. Линии рисуются текущим основным цветом. Сектор образцов для этого инструмента содержит образцы возможной толщины (1, 2, 3, 4 и 5 пикселов) проводимой при этом линии.
Инструмент Линия служит для рисования прямых линий. Линии рисуются текущим основным цветом. Сектор образцов для этого инструмента содержит образцы возможной толщины (1, 2, 3, 4 и 5 пикселов) проводимой при этом линии.
Порядок работы с инструментом Линия:
1) выбрать инструмент Линия;
2) установить основной цвет;
3) установить толщину линии;
4) выполнить буксировку следа от начальной точки линии до ее конечной точки;
5) повторяя выполнение пунктов 2, 3 и 4, нарисовать нужное количество линий, при необходимости сменив цвет и толщину.
СОВЕТ
Если во время буксировки удерживать в нажатом положении клавишу Shift, то рисуемая линия окажется строго горизонтальной, строго вертикальной или же нарисованной под углами 45 или 135 градусов к горизонту.
Кривая
 Инструмент Кривая предназначен для рисования различного рода дуг с одним либо с двумя изгибами. Дуги рисуются текущим основным цветом. Сектор образцов для этого инструмента содержит образцы (рис. 11.1) возможной толщины (1,2,3,4 и 5 пикселов) проводимой при этом линии. На рисунке 11.12 приведены примеры дуг с одним (а) и с двумя изгибами (б).
Инструмент Кривая предназначен для рисования различного рода дуг с одним либо с двумя изгибами. Дуги рисуются текущим основным цветом. Сектор образцов для этого инструмента содержит образцы (рис. 11.1) возможной толщины (1,2,3,4 и 5 пикселов) проводимой при этом линии. На рисунке 11.12 приведены примеры дуг с одним (а) и с двумя изгибами (б).

Дуга с одним изгибом Дуга с двумя изгибами
а б
Рис.11.12. Примеры дуг, нарисованных инструментом Кривая
Порядок работы с инструментом Кривая:
1) выбрать инструмент Кривая;
2) установить основной цвет;
3) установить толщину линии;
4) выполнить буксировку следа от начальной точки линии до ее конечной точки;
5) для получения дуги с одним изгибом позиционировать указатель мыши в левой (верхней) половине нарисованной линии со стороны изгиба, нажать левую клавишу мыши и буксировать дугу до получения нужной длины и наклона касательной к начальной точке дуги, после чего отпустить клавишу мыши. Затем позиционировать указатель мыши в правой (нижней) половине нарисованной линии с той же самой стороны, нажать левую клавишу мыши и буксировать дугу до получения нужной длины и наклона касательной к конечной точке дуги, после чего отпустить клавишу мыши;
|
|
|
6) для получения дуги с двумя изгибами нужно действовать так же, как и при построении дуги с одним изгибом, но первое и второе позиционирование выполняются с разных сторон линии;
7) повторяя выполнение пунктов 2-6, нарисовать нужное количество дуг, при необходимости сменив цвет и толщину.
Прямоугольник
 Инструмент Прямоугольник предназначен для рисования прямоугольников и квадратов различных размеров. Сектор образцов содержит три образца способов закраски прямоугольников и квадратов (рис. 11.13). Верхний образец соответствует не закрашенному внутри прямоугольнику с контуром текущего основного цвета. Следующий образец соответствует закрашенному прямоугольнику, причем контур имеет текущий основной цвет, а внутренняя окраска (заливка) — текущий цвет фона. Последний, нижний, образец также соответствует закрашенному прямоугольнику, но и контур, и заливка имеют текущий основной цвет.
Инструмент Прямоугольник предназначен для рисования прямоугольников и квадратов различных размеров. Сектор образцов содержит три образца способов закраски прямоугольников и квадратов (рис. 11.13). Верхний образец соответствует не закрашенному внутри прямоугольнику с контуром текущего основного цвета. Следующий образец соответствует закрашенному прямоугольнику, причем контур имеет текущий основной цвет, а внутренняя окраска (заливка) — текущий цвет фона. Последний, нижний, образец также соответствует закрашенному прямоугольнику, но и контур, и заливка имеют текущий основной цвет.

Рис. 11.13. Вид сектора образцов для инструмента Прямоугольник
Порядок работы с инструментом Прямоугольник:
1) выбрать инструмент Прямоугольник;
2) выбрать образец, соответствующий желательному способу окраски;
3) установить основной цвет;
4) если выбран второй вариант окраски, установить цвет фона;
5) позиционировать указатель мыши в точке, где должен находиться левый верхний угол прямоугольника;
6) нажав левую клавишу мыши, перемещать указатель и вместе с ним правый нижний угол прямоугольника в конечное положение;
7) после достижения прямоугольником нужных геометрических размеров отпустить клавишу мыши;
8) повторяя выполнение пунктов 2-7, нарисовать нужное количество прямоугольников, при необходимости сменив способ окраски, а также основной и фоновый цвета.
СОВЕТ
Если во время рисования прямоугольника нажать клавишу Shift клавиатуры компьютера и удерживать ее все время, пока выполняется перемещение, то будет нарисован квадрат.
|
|
|


