 |
Форматирование страниц
|
|
|
|
Как уже упоминалось, редактор MS Word осуществляет автоматическое разбиение документа на страницы. Заметим, что пользователь может в любом месте документа вручную организовать переход на новую страницу, вставив признак конца страницы с помощью сочетания клавиш Ctrl+Enter или же включив переключатель новую страницу в диалоговом окне команды Вставка > Разрыв... Во время любого выделения страниц редактор учитывает установленные по умолчанию или указанные пользователем параметры форматирования страниц. Основными параметрами форматирования страниц являются:
§ ориентация страницы (книжная или альбомная);
§ размер листа бумаги;
§ поля страницы;
§ вертикальное выравнивание;
§ номера страниц;
§ колонтитулы;
§ для газетного стиля — количество колонок.
Параметры форматирования страницы могут устанавливаться как для всего документа целиком, так и для его отдельных частей. Напоминаем, что участок документа, отличающийся от остальных значением хотя бы одного параметра форматирования страницы, называется разделом. В одном документе может быть произвольное количество разделов. Разделы документа отделяются друг от друга признаком (маркером) конца раздела, который выглядит как двойная горизонтальная линия, пересекающая всю страницу. В центр этой линии помещены слова Конец раздела, как показано на рисунке:

Установка значений параметров форматирования страниц может быть выполнена перед началом ввода документа либо в любой момент работы над ним. Параметры могут быть установлены для всего документа. В этом случае считается, что документ состоит из одного раздела. Любое изменение в значениях параметров форматирования страниц влечет за собой завершение одного раздела документа и начало другого. Для изменения значений параметров форматирования страниц в какой-либо части документа ее необходимо выделить. После установки новых значений параметров форматирования из частей документа (выделенных и не выделенных) образуются различные разделы. Разделы могут быть образованы и при выполнении специального указания пользователя на формирование нового раздела.
|
|
|
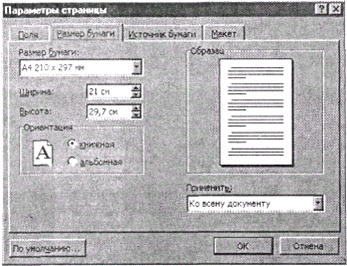
Рис. 12.41. Страница Размер бумаги диалогового окна Параметры страницы
Для установки требуемых значений параметров форматирования страницы нужно вызвать диалоговое окно Параметры страницы (рис. 12.41,12.42 и 12.43). Вызов этого окна можно осуществить с помощью двойного щелчка клавишей мыши на затемненных участках горизонтальной линейки, на любом участке вертикальной линейки или же с помощью команды Файл > Параметры страницы... операционного меню редактора. Окно Параметры страницы состоит из четырех страниц. Начинать установку параметров рекомендуется с определения на странице Размер бумаги (рис. 12.41) ориентации и размеров листов бумаги, на которых предстоит печатать документ. Для указания ориентации листа на этой странице предусмотрена группа Ориентация, состоящая из двух переключателей. Выбор переключателя книжная устанавливает чаще всего используемую при печати ориентацию листа бумаги, при которой ширина листа меньше его высоты и лист бумаги вставляется в принтер узкой стороной. Выбор переключателя альбомная соответствует такой ориентации листа, при которой ширина листа больше его высоты и лист вставляется в принтер широкой стороной.
Развертывающийся список Размер бумаги: содержит несколько стандартных, фиксированных размеров бумаги, конкретный перечень которых зависит от зарегистрированного в операционной системе Windows принтера. Например, элементами списка могут быть форматы: А4 210x297 мм, А5 148x210 мм, В5 182x257 мм и т. д. Кроме элементов, содержащих стандартные размеры бумаги, в этот список обязательно входит элемент с названием другой (имеется в виду другой размер листа). Выбрав этот элемент списка, пользователь получает возможность указывать произвольные размеры листа бумаги. Конкретные значения размеров листа в этом случае вводятся в настраиваемые поля Ширина: и Высота:. По умолчанию редактор выбирает книжную ориентацию страницы формата А4 (210x297 мм).
|
|
|
В центральном секторе окна Образец пользователь может визуально контролировать получаемый в результате его установок формат листа, так как любые изменения в установках параметров немедленно отражаются на изображенном в этом поле листе бумаги. Элементы находящегося ниже сектора Образец развертывающегося списка Применить: позволяют конкретизировать зону действия установленных на странице параметров форматирования страницы.
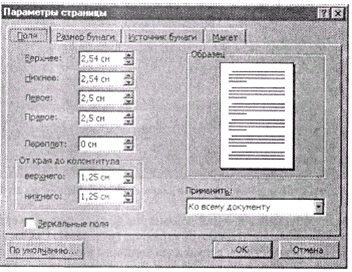
Рис. 12.42. Страница Поля диалогового окна Параметры страницы
Дальнейшие установки параметров форматирования страницы выполняются на странице Поля (рис. 12.42). На ней устанавливаются величины полей страницы и расположение на ней колонтитулов.
Включение флажка Зеркальные поля позволяет при двухсторонней печати документа (то есть на двух сторонах листа) определить поля на четных и нечетных страницах зеркально. Пусть, например, левое поле нечетной страницы (на развороте переплетенного документа нечетные страницы обычно находятся справа) равно трем, а правое — двум сантиметрам. Тогда при зеркальном выборе полей у четной страницы правое поле должно быть равно трем, а левое — двум сантиметрам. Таким образом, включение этого флажка имеет смысл только в том случае, если предполагается выполнять двухстороннюю печать и при этом левое и правое поля страницы должны иметь разные размеры. Следует иметь в виду, что при включении флажка Зеркальные поля происходит изменение названий полей страницы. Название поля Левое: заменяется на название Внутри:, а название поля Правое: заменяется на Снаружи:.
По умолчанию размеры всех полей страницы устанавливаются равными 2,5 см. Поэтому после установки желательного значения флажка Зеркальные поля следует указать нужные размеры полей, которые должны быть оставлены с каждой стороны листа бумаги. Для этого на странице предусмотрены четыре поля ввода:
|
|
|
§ поле Верхнее:, в котором задается расстояние между верхним краем страницы и верхней границей верхней строки текста;
§ поле Нижнее:, в котором задается расстояние между нижним краем страницы и
§ нижней границей нижней строки текста;
§ поле Левое: (при односторонней печати), в котором задается расстояние между левым краем страницы и левой границей строк текста, не имеющего отступов слева. При двухсторонней печати это поле носит название Внутри:. В нем задается указанное расстояние для четных страниц;
§ поле Правое: (при односторонней печати), в котором задается расстояние между правым краем страницы и правым краем строк текста, не имеющего отступов справа. При двухсторонней печати это поле носит название Снаружи:. В нем задается указанное расстояние для нечетных страниц.
Если страницы документа впоследствии должны переплетаться, то имеет смысл увеличить те поля страниц, которые попадут в переплет. Для этого в поле Переплет: можно указать размер дополнительного поля, оставляемого на каждой странице для переплета. Это дополнительное расстояние добавляется к левому полю страницы, если флажок Зеркальные поля: выключен, или к внутреннему полю страницы, если он включен. По умолчанию дополнительное поле для переплета не выделяется.
В центре страницы, в секторе Образец, как и всегда, можно визуально оценить результаты применения установленных параметров форматирования. Кроме того, результаты установки размеров листа и размеров полей немедленно отображаются на горизонтальных и вертикальных линейках. Участки линейки, соответствующие полям страницы, выделены на них темно-серым цветом, а основные участки имеют белый цвет (см. рис. 12.6).
ВНИМАНИЕ
Размеры темных участков линеек в точности равны установленным размерам полей страницы. Кроме того, на участках линеек, соответствующих верхнему и левому полям, принят обратный порядок отсчета расстояний.
|
|
|
Элементы находящегося на странице Макет (рис. 12.43) развертывающегося списка Начать раздел: позволяют указать местоположение начала нового раздела. Элемент списка На текущей странице означает, что новый раздел продолжается сразу за предыдущим, без вставки маркера конца страницы между ними. Свободное место последней страницы предыдущего раздела заполняется текстом из нового раздела. Если предыдущий раздел содержит несколько колонок газетного стиля, то колонки балансируются (то есть выравниваются по длине), а остаток страницы заполняется содержимым нового раздела. Элемент С новой колонки используется для многоколонных страниц. Он означает, что новый раздел начинается сверху следующей колонки. Элемент Со следующей страницы начинает новый раздел с новой страницы. Элемент С нечетной страницы означает, что новый раздел начинается на следующей нечетной странице. Этот параметр часто используется для разделения глав, так как глава обычно начинается на нечетной странице. Если конец предыдущего раздела попадает на нечетную страницу, то следующая четная страница останется пустой. Элемент С четной страницы начинает новый раздел на следующей четной странице. Если конец предыдущего раздела попадает на четную страницу, то следующая нечетная страница останется пустой. Заметим, что аналогичные возможности по определению положения начала нового раздела имеются в уже упоминавшемся диалоговом окне команды Вставка > Разрыв...
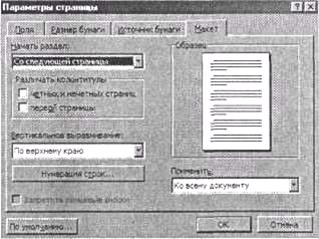
Рис. 12.43. Страница Макет диалогового окна Параметры страницы
Элементы находящегося на той же странице развертывающегося списка Вертикальное выравнивание: позволяют установить тип вертикального выравнивания текста на странице. Элемент списка По верхнему краю соответствует выравниванию верхней строки текста по нижней границе верхнего поля. Элемент По центру размещает абзацы по центру между границами верхнего и нижнего полей страницы. Элемент По высоте добавляет пустое место между абзацами так, что первая строка верхнего абзаца выравнивается по нижней границе верхнего поля, а последняя строка нижнего абзаца выравнивается по верхней границе нижнего поля.
Нумерация страниц
Если документ занимает более чем одну страницу, то практически во всех случаях перед выводом такого документа на печать его страницы следует пронумеровать. Для установки режима автоматической нумерации страниц командой Вставка > Номера страниц... операционного меню следует вызвать диалоговое окно Номера страниц (рис. 12.44) и установить в нем параметры нумерации страниц.
|
|
|
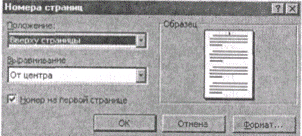
Рис. 12.44. Диалоговое окно Номера страниц
Два элемента Внизу страницы и Вверху страницы развертывающегося списка Положение: определяют местоположение номера страницы. Элементы списка Выравнивание: позволяют указать способ размещения номера относительно левой и правой границ страницы. Элементы Слева, В центре и Справа определяют выравнивание номера при односторонней печати, а элементы Внутри и Снаружи -при двухсторонней. В секторе Образец при этом можно визуально оценить действие выбранных установок. Обычно на первой странице многостраничного документа номер не ставится. Но если номер должен печататься и на его первой странице, то флажок Номер на первой странице следует включить.
Для уточнения способа нумерации с помощью кнопки Формат... можно вызвать диалоговое окно Формат номера страницы (рис. 12.45). Развертывающийся список Формат номера: этого окна позволяет выбрать для нумерации страниц один из следующих вариантов: арабские десятичные числа (1, 2, 3,...), малые латинские буквы (а, Ь, с,...), большие латинские буквы (А, В, С,...), малые римские числа (i, ii, iii, iv,...), большие римские числа (I, II, III, IV,...). По умолчанию для нумерации используются арабские десятичные числа.

Рис. 12.45. Диалоговое окно Формат номера страницы
Если установлен флажок Включить номер главы, то к номеру страницы автоматически добавляется номер главы. Но эта возможность доступна только в том случае, если для ввода заголовков использовались стандартные стили (см. раздел «Стиль» данной главы). Выбор этой возможности потребует дополнительных указаний. Нужно указать, каким стилем введены названия и номера глав (развертывающийся список начинается со стиля:), а также вид разделителя между номерами глав и номерами страниц — дефис, точка, двоеточие или тире (развертывающийся список разделитель:).
Группа переключателей Нумерация страниц позволяет указать последовательность номеров страниц: продолжить нумерацию страниц от предыдущего раздела документа (включение переключателя продолжить) или же начать новую последовательность номеров (включение переключателя начать с:), указав в расположенном рядом настраиваемом поле любой начальный номер.
В режиме нормального просмотра номера страниц не видны. Чтобы их увидеть, нужно перейти в режим разметки страниц или же в режим предварительного просмотра. Если выбранные параметры нумерации оказались неудачными, то для удаления номеров страниц можно попытаться выполнить откат. Если выполнение отката по какой-либо причине невозможно, то следует перейти в режим работы с колонтитулами (см. следующий раздел), выделить и удалить из соответствующего колонтитула номер страницы.
Колонтитулы
Довольно часто на страницах документов можно увидеть колонтитулы. Колонтитулом называется одна или несколько дополнительных строк, размещаемых над или под основным текстом каждой страницы документа. Вообще говоря, содержание строк колонтитула может быть произвольным. Обычно в колонтитулах размещаются номера страниц, номера и названия глав, фамилия автора или авторов, название издания и т. д. В простейшем случае колонтитул содержит только номер страницы.
ПРИМЕЧАНИЕ
Другими словами, считается, что если на странице есть номер, то на ней есть и содержащий этот номер колонтитул. Если пользователь определил содержание колонтитула или же просто задал нумерацию страниц, то соответствующие заданным параметрам колонтитулы автоматически размещаются редактором на каждой странице документа.
На странице может находиться либо верхний, либо нижний колонтитул, либо оба сразу. Колонтитулы размещаются на участках страницы, выделенных под верхнее или нижнее поле. На странице Поля окна Параметры страницы (см. рис. 12.42) в группе От края до колонтитула находятся поля верхнего: и нижнего:, в которых можно указать расстояние от края страницы до соответствующего колонтитула.
Для определения содержания колонтитулов с помощью команды Вид > Колонтитулы следует перейти в режим работы с колонтитулами (рис. 12.46). Этот режим похож на режим разметки страниц, но текстовый курсор позиционируется на участке колонтитула, а не на предназначенном для ввода обычного текста участке страницы. Таким образом, пользователь имеет возможность сразу же вводить в зону колонтитула намеченный текст.
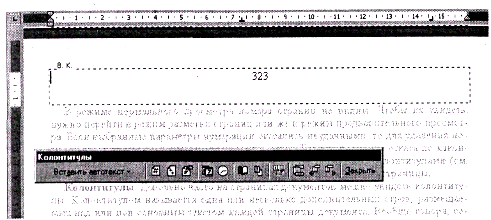
Рис. 12.46. Внешний вид страницы в режиме работы с колонтитулами
ВНИМАНИЕ
Колонтитулы, как и номера страниц, видны только в режимах разметки страниц, предварительного просмотра и работы с колонтитулами. Впрочем, ничего удивительного в этом совпадении нет, так как номер страницы всегда является составной частью колонтитула.
Для обеспечения пользователя специальными средствами управления в режиме работы с колонтитулами на экран выводится инструментальная панель Колонтитулы (рис. 12.46). С правой стороны этой панели расположена кнопка Закрыть, с помощью которой завершается работа с колонтитулами и осуществляется возврат в предыдущий режим работы с документом. Кроме того, на панели Колонтитулы находятся следующие кнопки:
§  обеспечивает перемещение текстового курсора между верхним и нижним колонтитулами страницы;
обеспечивает перемещение текстового курсора между верхним и нижним колонтитулами страницы;
§  обеспечивает перемещение текстового курсора к колонтитулу предыдущего раздела;
обеспечивает перемещение текстового курсора к колонтитулу предыдущего раздела;
§  обеспечивает перемещение текстового курсора к колонтитулу следующего раздела;
обеспечивает перемещение текстового курсора к колонтитулу следующего раздела;
§  позволяет скопировать колонтитул из предыдущего раздела;
позволяет скопировать колонтитул из предыдущего раздела;
§  обеспечивает вставку номеров страниц в колонтитул;
обеспечивает вставку номеров страниц в колонтитул;
§  обеспечивает вставку текущей даты в колонтитул;
обеспечивает вставку текущей даты в колонтитул;
§  обеспечивает вставку текущего времени в колонтитул;
обеспечивает вставку текущего времени в колонтитул;
§  обеспечивает вызов диалогового окна Параметры страницы, служащего для установки некоторых параметров колонтитулов;
обеспечивает вызов диалогового окна Параметры страницы, служащего для установки некоторых параметров колонтитулов;
§  позволяет отобразить или скрыть основной текст страницы (на рис. 12.46 основной текст страницы отображен).
позволяет отобразить или скрыть основной текст страницы (на рис. 12.46 основной текст страницы отображен).
На странице Макет диалогового окна Параметры страницы (см. рис. 12.43) в группе Различать колонтитулы есть два связанных с колонтитулами флажка. Включение флажка четные и нечетные страницы: позволяет установить разные колонтитулы для четных и нечетных страниц. Эта установка действует на весь документ, независимо от количества разделов в нем. Включение флажка первой страницы позволяет установить колонтитулы для первой страницы каждого раздела, отличные от колонтитулов на всех остальных страницах раздела.
Колонки
Практически во всех газетах и журналах, а также в некоторых книгах текст на странице разделен на несколько колонок. Такой способ компоновки текста на странице иногда называют газетным стилем. Чтобы оформить весь документ или какую-либо его часть подобным образом, нужно выполнить команду Формат > Колонки... операционного меню. На экран выводится диалоговое окно Колонки (рис. 12.47), в котором устанавливаются все необходимые для формирования колонок параметры.
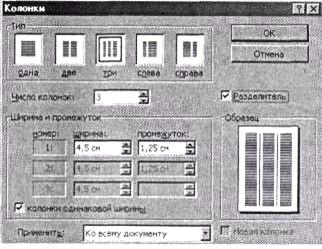
Рис. 12.47. Диалоговое окно Колонки
В группе образцов Тип можно выбрать и указать один из пяти наиболее часто встречающихся форматов колонок. Образцы одна, две и три используются для создания в разделе или документе одной, двух или трех колонок одинаковой ширины. Образец слева служит для форматирования текста в две колонки, причем левая колонка имеет ширину, равную половине ширины правой. Аналогичным образом, образец справа используется для форматирования текста в две колонки, причем правая колонка имеет ширину, равную половине ширины левой колонки.
Если возможности набора образцов Тип недостаточны для выбора нужного варианта, то с помощью настраиваемого поля Число колонок: можно ввести или установить любое другое количество колонок из диапазона от 1 до 45.
Включение флажка Разделитель приводит к выводу вертикальной линии в пространстве между колонками (см. сектор Образец на рис. 12.47). Разделительная линия имеет длину наиболее длинной колонки на странице или в разделе.
В группе Ширина и промежуток для каждой колонки можно задать индивидуальную ширину и интервал, то есть расстояние от текущей до соседней справа колонки. В поле номер: выбирается нужный номер колонки, а затем в полях ширина: и промежуток: для нее устанавливаются нужные значения ширины и интервала.
Включение флажка колонки одинаковой ширины устанавливает равную ширину для всех колонок. Эта ширина вычисляется автоматически, исходя из установленной ширины страницы, количества колонок и выбранного интервала между ними. Если флажок колонки одинаковой ширины включен, то пользователь может изменять только значение в поле промежуток:.
ВНИМАНИЕ
Еще раз обращаем внимание читателя на следующий момент. В режиме нормального просмотра на экране изображается только одна левая колонка. Все колонки страниц документа или раздела сведены в одну, которая и представлена на экране. Для получения реального вида многоколонного документа или раздела нужно перейти в режим предварительного просмотра или же в режим просмотра разметки страницы.
Чтобы сформировать в документе от одной до четырех колонок одинаковой ширины, необязательно обращаться к окну Колонки. Достаточно нажать кнопку Колонки  панели инструментов Стандартная, а затем в появившемся наборе образцов буксировкой указателя мыши выбрать нужное количество колонок.
панели инструментов Стандартная, а затем в появившемся наборе образцов буксировкой указателя мыши выбрать нужное количество колонок.
Стиль
Изменяя различные параметры форматирования, можно получить огромное количество различных способов оформления документов. Каждый раз подбирать и устанавливать нужные сочетания параметров форматирования очень неудобно, поэтому в редакторе MS Word предусмотрен механизм сохранения таких наборов в виде так называемых стилей. Стилем называется именованный (то есть имеющий собственное название) и сохраненный как единое целое набор параметров форматирования символов и абзацев. Не следует путать стиль как набор параметров форматирования и стиль как один из параметров форматирования символов (курсив, полужирный и т. д.).
В редакторе MS Word предусмотрено большое количество заранее разработанных опытными специалистами по оформлению текстов стандартных стилей. Среди них Обычный, используемый для ввода основного текста, Заголовок 1, Заголовок 2.....Заголовок 9 — девять различных стилей заголовков разных частей документов, стили Нижний колонтитул, Примечание и т. д., назначение которых ясно из их названий. Кроме того, пользователь имеет возможность создавать и запоминать свои собственные стили.
Чтобы применить один из стандартных или созданных пользователем стилей к какому-либо участку документа, этот участок нужно выделить, затем выполнить щелчок мышью на кнопке развертывания списка стилей в панели инструментов Форматирование (см. рис. 12.32) и в развернувшемся списке выбрать нужный стиль. Все виды работ со стилями (просмотр, создание, сохранение, модификация и удаление) выполняются в диалоговом окне Формат > Стиль....
|
|
|


