 |
Перемещение по ранее просмотренным страницам
|
|
|
|
Для перехода к страницам, которые были просмотрены ранее, можно воспользоваться сочетанием клавиш Alt+←, кнопкой Назад  - панели инструментов или командой Вид > Переход > Назад операционного меню. Каждое использование указанного сочетания, кнопки или команды приводит к возврату ровно на одну страницу. Пусть, например, было просмотрено четыре страницы, и во время просмотра пятой потребовалось вернуться к третьей странице. Для выполнения такого возврата достаточно нажать дважды кнопку Назад. Первое нажатие приведет к возврату к четвертой странице, а второе — к третьей. Отметим, что эта операция похожа на откат в текстовых редакторах.
- панели инструментов или командой Вид > Переход > Назад операционного меню. Каждое использование указанного сочетания, кнопки или команды приводит к возврату ровно на одну страницу. Пусть, например, было просмотрено четыре страницы, и во время просмотра пятой потребовалось вернуться к третьей странице. Для выполнения такого возврата достаточно нажать дважды кнопку Назад. Первое нажатие приведет к возврату к четвертой странице, а второе — к третьей. Отметим, что эта операция похожа на откат в текстовых редакторах.
Иногда после возврата к одной из просмотренных ранее страниц может потребоваться вновь переместиться к какой-либо из страниц, откуда был выполнен возврат. Например, в рассмотренной выше ситуации после работы с пятой страницей и последовавшего затем возврата к третьей может потребоваться вновь перейти к четвертой или же пятой страницам. Для выполнения такой операции можно использовать сочетание клавиш Alt+→, кнопку Вперед панели инструментов или команду Вид > Переход > Вперед. Отметим, что указанные средства доступны только в том случае, если перед их использованием осуществлялся возврат к просматривавшимся ранее страницам. Таким образом, рассматриваемое средство можно считать аналогичным накату в текстовых редакторах.
Кроме последовательного перемещения назад или вперед между просмотренными страницами можно выбрать нужную станицу и без захода во все промежуточные страницы. Для этого нужно развернуть список адресов web-страниц, которые просматривались в течение текущего сеанса связи. Кнопка развертывания этого списка  находится правее кнопок Назад и Вперед в панели инструментов. А из списка Адрес можно выбрать адрес ресурса, который был введен в это поле не только в течение текущего сеанса работы в сети, но и в нескольких предыдущих сеансах.
находится правее кнопок Назад и Вперед в панели инструментов. А из списка Адрес можно выбрать адрес ресурса, который был введен в это поле не только в течение текущего сеанса работы в сети, но и в нескольких предыдущих сеансах.
|
|
|

Рис. 14.11. Внешний вид панели журнала
Для просмотра адресов всех посещавшихся в течение последнего месяца web-страниц и узлов можно обратиться к панели журнала. Для ее вызова следует нажать кнопку  в панели инструментов, использовать сочетание клавиш Ctrl+H или выполнить команду Вид > Панели обозревателя > Журнал. Внешний вид этой панели изображен на рис. 14.11. В списке панели находятся сгруппированные по некоторому признаку папки, внутри которых находятся адреса посещавшихся ранее web-страниц. В данном примере группировка выполнена по времени посещения. Развернув список Вид панели журнала, можно выбрать другой способ группировки адресов и папок. Выбор элемента в списке панели журнала производится точно так же, как и в списке папок окна Проводник.
в панели инструментов, использовать сочетание клавиш Ctrl+H или выполнить команду Вид > Панели обозревателя > Журнал. Внешний вид этой панели изображен на рис. 14.11. В списке панели находятся сгруппированные по некоторому признаку папки, внутри которых находятся адреса посещавшихся ранее web-страниц. В данном примере группировка выполнена по времени посещения. Развернув список Вид панели журнала, можно выбрать другой способ группировки адресов и папок. Выбор элемента в списке панели журнала производится точно так же, как и в списке папок окна Проводник.
Во время перемещений по гиперссылкам или между просмотренными страницами легко потерять ориентацию и чувство местоположения. В этом случае следует вернуться к начальной точке путешествия — в начальную (домашнюю) страницу своего web-узла. Для этого нужно нажать кнопку Домой  панели инструментов, использовать сочетание Alt+Home или выполнить команду Вид > Переход > Домашняя страница.
панели инструментов, использовать сочетание Alt+Home или выполнить команду Вид > Переход > Домашняя страница.
Папка Избранное
Обнаружив интересную страницу, пользователь может добавить адрес этой страницы в специальную папку Избранное. С помощью этой папки пользователь может коллекционировать адреса ресурсов и быстро вызывать любые потребовавшиеся ему web-страницы независимо от времени их последнего посещения.
Для добавления адреса текущей страницы в папку Избранное нужно выполнить команду Избранное > Добавить в избранное... и в диалоговом окне команды (рис. 14.12) ввести в поле Имя: название, под которым программа должна сохранить сведения о текущей странице, а затем нажать кнопку ОК.
|
|
|

Рис. 14.12. Диалоговое окно добавления в папку Избранное
Для работы с адресами, зафиксированными в папке Избранное, следует обратиться к окну Упорядочить избранное (рис. 14.13). Это окно может быть вызвано командой Избранное > Упорядочить избранное... Для выполнения каких-либо операций (например, переименования, удаления, изменения порядка следования) с элементом списка его нужно стандартным способом выделить, а затем нажать кнопку с соответствующим названием.
Чтобы воспользоваться занесенными в папку Избранное сведениями, достаточно развернуть список элементов, включенных в папку (например, щелчком клавишей мыши на кнопке Избранное  в панели инструментов или на одноименном пункте операционного меню), и стандартным образом выбрать нужный элемент.
в панели инструментов или на одноименном пункте операционного меню), и стандартным образом выбрать нужный элемент.

Рис. 14.13. Диалоговое окно работы с адресами папки Избранное
Работа с содержанием страницы
Текущую web-страницу, представленную в окне Internet Explorer, можно не только просматривать. Программа предоставляет пользователю некоторые возможности, характерные для текстовых редакторов. В частности, пользователь может сохранить на своем компьютере полученную по сети web-страницу. Для этого в операционном меню предусмотрены две команды: Файл > Сохранить как... и Файл > Сохранить, которые являются полными аналогами одноименных команд редактора MS Word. А для вывода страницы на печатающее устройство имеются кнопка панели инструментов Печать и команды операционного меню Файл > Параметры страницы... и Файл > Печать..., которые также аналогичны соответствующим командам MS Word.
Для работы с отдельными участками текста текущей web-страницы можно использовать стандартно принятые в текстовых редакторах операционной системы Windows способы выделения фрагментов и команду Правка > Выделить все, с помощью которой можно выделить весь документ. Из программы Internet Explorer обеспечен доступ к буферу обмена. Поэтому в ней предусмотрены обычные средства работы с буфером — команды вырезки Правка > Вырезать, копирования Правка > Копировать и вставки Правка > Вставить. Как и в редакторе MS Word, в окне Internet Explorer можно организовать поиск в рамках текущей страницы нужного слова или словосочетания. Для обращения к механизмам поиска служит команда Правка > Найти на этой странице. Поиск осуществляется по правилам, принятым в текстовом редакторе MS Word.
|
|
|
Кроме работы с текстом web-страницы, в программе Internet Explorer предусмотрены некоторые возможности сохранения изображений, включенных в просматриваемые web-страницы. Изображения могут быть скопированы в буфер обмена или в файл на диск компьютера пользователя. Чтобы скопировать встроенный в страницу рисунок в буфер обмена, нужно позиционировать указатель мыши на выбранном рисунке web-страницы и нажать правую клавишу на корпусе мыши. В появившемся после этого контекстном меню нужно выбрать команду Копировать. А для того чтобы сохранить такой рисунок в файле, нужно выбрать в этом меню команду Сохранить рисунок как..., а затем в появившемся окне задать полную спецификацию этого файла.
Поиск в Интернете
Для поиска нужной информации в Интернете разработано огромное количество различных поисковых систем, обладающих неодинаковыми возможностями по заданию образцов поиска и разными множествами просматриваемых узлов и страниц. Правила работы с поисковыми системами в общих чертах похожи на правила поиска в редакторе MS Word и отличаются друг от друга в деталях. Обычно эти правила приведены в справочных подсистемах поисковых пакетов.
Наиболее простые способы поиска предлагают так называемые поисковые серверы Web. В настоящее время наиболее популярными поисковыми серверами являются AltaVista (web-адрес — www.altavista.com), Апорт (www.aport.ru), InfoSeek (infoseek.go.com), LYCOS (www.lycos.ru), Rambler (www.rambler.ru), Yahoo(www.yahoo.ru), Яndex (www.yandex.ru) и т. д.
Внешний вид, точнее графическое оформление домашних страниц поисковых серверов, может быть самым разным. Но в любом случае в окне имеются поле ввода образца поиска, который принято называть запросом, и расположенная рядом кнопка Найти. Пример домашней страницы поисковой системы Апорт изображен на рис. 14.10. В простейшем случае запрос представляет собой слово или последовательность слов, которые должны находиться в разыскиваемых документах. В данном случае запрос имеет вид Формат MPEG-4, то есть разыскиваются документы, содержащие информацию о видеоформате MPEG-4. По такому запросу находятся документы, в которых встречаются все слова, входящие в запрос. Фрагмент результата выполнения указанного запроса поисковой системой Апорт показан на рис. 14.14.
|
|
|
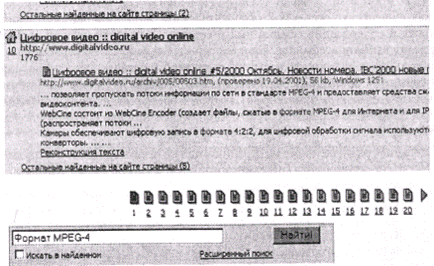
Рис. 14.14. Результат выполнения запроса поисковой системой Апорт
Обычно в ответе на запрос указывается общее количество найденных документов и на одной странице размещается до десяти фрагментов найденных документов, в которых встречаются слова запроса. В начале каждого фрагмента указывается название узла и его адрес. Далее размещаются название, адрес и участок страницы, в котором встретились слова запроса. В данном примере найден узел Цифровое видео::digital video online с адресом http://www.digitalvideo.ru. Он содержит соответствующую запросу страницу. Название, адрес и фрагмент этой страницы представлены немного ниже на том же рисунке. Каждый адрес представляет собой гиперссылку. Поэтому, выполнив щелчок по этому адресу, можно вызвать в окно обозревателя найденный документ целиком. Обратившись к ссылке Реконструкция текста, можно вызвать только текстовую часть найденной страницы.
Далее на странице находятся пронумерованные кнопки  вызова очередных групп фрагментов найденных документов. На рисунке 14.14 видны двадцать таких кнопок. Правее последней кнопки 20 находится треугольник с вершиной вправо
вызова очередных групп фрагментов найденных документов. На рисунке 14.14 видны двадцать таких кнопок. Правее последней кнопки 20 находится треугольник с вершиной вправо  Это говорит о том, что кроме указанных имеются и другие группы фрагментов, получить доступ к которым можно, выполнив щелчок клавишей мыши на этом треугольнике.
Это говорит о том, что кроме указанных имеются и другие группы фрагментов, получить доступ к которым можно, выполнив щелчок клавишей мыши на этом треугольнике.
Выше рассмотрен пример простого запроса и его выполнения. В общем случае поисковые системы допускают формирование более сложных запросов. Правила их формирования подробно излагаются в справочных подсистемах поисковых серверов.
|
|
|


