 |
Редактирование объектов точечного типа
|
|
|
|
| Внимание! |
Объекты точечного типа при масштабах меньше 1:600 000 не визуализируются.
Откройте панель “Manual Correction“, выбрав соответствующую строку в меню Tasks List на панели управления.


Нажмите на кнопку Edit Object в верхнем левом углу панели.
Установите появившийся маркер захвата на объекте (в случае текстовых объектов точкой захвата является первый символ) и нажмите на левую кнопку трекбола или мыши
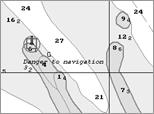
В нижнюю часть экрана выводится панель для редактирования корректурных объектов.
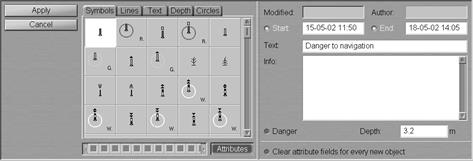
Измените при необходимости тип объекта; для этого воспользуйтесь вкладкой в зоне выбора корректурных объектов для выбора категории корректурного объекта:
• Категория Symbols:

На вкладке “Symbols” выберите новый тип объекта, нажав на кнопку с его пиктограммой.
• Категория Depth:

Воспользуйтесь открывшимся полем ввода “Depth” введите необходимое значение отличительной глубины.
• Категория Text.
Воспользуйтесь строкой ввода в открывшейся вкладке “Text” для ввода нужного текста:

Для объектов категорий Depth и Text выберите цвет (атрибут “Object colour”) из палитры под зоной выбора категории объекта. Для категории Symbol выбор цвета невозможен, так как объект уже обладает специальной расцветкой.

Откройте зону атрибутов (если она еще не отображена на панели), нажав кнопку Attributes справа от палитры.

Отредактируйте атрибуты корректурного объекта.
Выберите время визуализации корректуры (атрибут “Temporary updating”). Для этого поставьте галочку возле опции Start, а также начальную дату и время визуализации корректурного объекта. Поставьте галочку возле опции End и установите конечную дату и время визуализации корректурного объекта.

Введите нужный текст (атрибут “текст”) в поле ввода Text (информация будет выведена на карту).
|
|
|

Введите требуемую информацию (атрибут “Информация об объекте”) в поле Info (информация выведена не будет, если не используется функция Info).

Задайте необходимое значение глубины (атрибут “Глубина объекта”) в сроке Depth.

Выберите опцию Danger (атрибут “Danger to navigation”).

Файлы присоединяются и отсоединяются (атрибут “присоединенный файл”) отдельным шагом.
Нажмите на кнопку Apply для подтверждения сделанных изменений: откроется панель “Manual Correction”.

Для присоединения файлов к корректурному объекту (атрибут "Attached file”) нажмите на кнопку Attachments в левом нижнем углу панели.
Установите появившийся маркер захвата на редактируемом объекте и нажмите на левую кнопку трекбола или мыши.
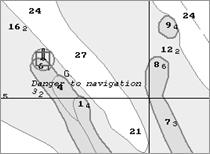
На экране появится окно со списком всех файлов, имеющихся для присоединения /отсоединения (для просмотра выбранного файла нажмите на кнопку View на соответствующей панели). Список файлов, доступных для присоединения, формируется в утилите Data Tool.

Для присоединения файла (работы файлов) к корректурному объекту выберите его в группе Available files и нажмите на кнопку Attach >>.

Файл (группа файлов) перейдет в группу Attached files. Нажмите на кнопку Apply для подтверждения сделанных Вами изменений.
Для отсоединения файла (группы файлов) выберите нужные файлы в группе Attached files и нажмите на кнопку << Detach. Файл (группа файлов) перейдет в группу Available files. Нажмите на кнопку Apply для подтверждения сделанных Вами изменений.
Нажмите на кнопку Save.
Процедура редактирования объекта точечного типа завершена.
|
|
|


