 |
Просмотр навигационных опасностей
|
|
|
|
| Для просмотра обнаруженных навигационных опасностей используйте кнопки для выбора интересующей Вас опасности и нажмите кнопку Show on chart. Опасность для навигации будет отображена в центре картографической панели и выделена мигающим кольцом | 
|

Если редактирование для маршрута не требуется, нажмите на кнопку Accept для выхода из режима проверки маршрута.
Редактирование маршрута в случае обнаружения навигационных опасностей
| Для редактирования маршрута с учетом обнаруженных навигационных опасностей используйте кнопки для выбора необходимой опасности и нажмите кнопку Edit (нужно поставить галочку возле опции Check Editor). На картографической панели появится маркер захвата в точке с координатами обнаруженной навигационной опасности | 
|

Отредактируйте плечо маршрута согласно правилам редактирования так, чтобы плечо маршрута не пролегало через опасное место. Например, измените положение маршрутной точки.

Произойдет проверка отредактированных плеч маршрута, а на картографической панели подсветится следующая обнаруженная навигационная опасность.

Если на отредактированном плече не обнаружено навигационных опасностей, то на странице “Check” появится соответствующее сообщение.

Нажмите кнопку Accept: произойдет проверка следующих плеч маршрута. Произведите редактирование до конца маршрута. При отсутствии на маршруте навигационных опасностей на странице “Check” появится соответствующее сообщение.

Для выхода из режима проверки нажмите кнопку Accept.
ВЫВОД ПАРАМЕТРОВ МАРШРУТА В ВИДЕ ТАБЛИЦЫ EXCEL
| Внимание! |
Эта функция недоступна, если на станции не установлено соответствующее программное обеспечение (MS Excel).
|
|
|
Откройте панель "Route Editor", выбрав соответствующую строку в меню Tasks List на панели управления.
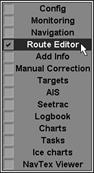
На панели “Route Editor” загрузите маршрут, который должен быть преобразован в формат Excel.

Воспользуйтесь вкладкой в правой части панели для переключения на страницу “Extra” и нажмите на кнопку Route to Table.

На экран будет выведена таблица Excel, содержащая выбранные параметры маршрута.

Эта таблица будет автоматически сохранена в памяти ECDIS task в виде файла Excel (*.xls). Эти файлы контролируются при помощи утилиты Data Tool в группе Route Excel.
СОСТАВЛЕНИЕ РАСПИСАНИЙ
Откройте панель "Route Editor", выбрав соответствующую строку в меню Tasks List на панели управления.

На панели “Route Editor” загрузите маршрут, для которого составляется расписание.
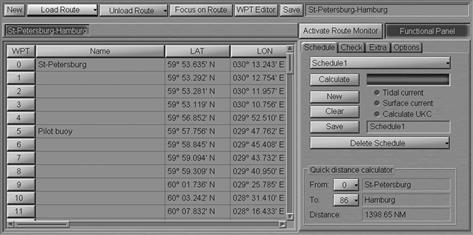
Воспользуйтесь вкладкой в правой части панели для переключения в окно “Extra” и нажмите кнопку Columns.

В открывшемся списке выберите строки с названиями требуемых элементов расписания. В таблице на панели “Route Editor” появятся соответствующие колонки.

Воспользуйтесь вкладкой в правой части панели для переключения на страницу “Schedule” и нажмите на кнопку Clear.
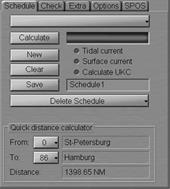
Для состояния нового расписания нажмите на кнопку New.
Введите элементы расположения для путевых точек. Для этого выполните описанные ниже процедуры:
| • установите курсор на ячейку элемента Time Zone; дважды нажмите на левую кнопку мыши для активации ячейки; | 
| |
| • введите временную зону, установленную в данной маршрутной точке и нажмите на правую кнопку трекбола или мыши; | 
| |
| • Нажмите на кнопку “Apply” для подтверждения сделанных изменений; | 
| |
| • установите курсор на ячейку элемента ETA (не устанавливается для начальной точки маршрута); дважды нажмите на левую кнопку трекбола или мыши для активации ячейки; | 
| |
| • Введите ETA для данной маршрутной точки и нажмите на правую кнопку трекбола или мыши; | 
| |
| • нажмите на кнопку “Apply” для подтверждения сделанных изменений; | 
| |
| • установите курсор на ячейку элемента Stay; дважды нажмите на левую кнопку трекбола или мыши для активации ячейки; | 
| |
| • введите время стоянки в данной маршрутной точке и нажмите на правую кнопку трекбола или мыши; | 
| |
| • нажмите на кнопку “Apply” для подтверждения сделанных изменений; | 
| |
| • установите курсор на ячейку элемента ETD (не устанавливается для конечной точки маршрута); дважды нажмите на левую кнопку трекбола или мыши для активации ячейки; | 
| |
| • Введите ETD для маршрутной точки и нажмите на правую кнопку трекбола или мыши; | 
| |
| • нажмите на кнопку “Apply” для подтверждения сделанных изменений; | 
| |
| • Редактирование ячеек TTG, Total Time, UKC или Average Speed не производится; | ||
| • Установите курсор на ячейке элемента Draught; дважды нажмите на левую кнопку трекбола или мыши для активации ячейки; | 
| |
| • введите значение скорости на плече маршрута; нажмите на левую кнопку трекбола или мыши; | 
| |
| • установите курсор на ячейку элемента Speed; дважды нажмите на левую кнопку трекбола или мыши для активации ячейки; | 
| |
| • введите значение скорости на плече маршрута; нажмите на левую кнопку трекбола или мыши. | 
| |
|
|
|
| Внимание! |
Для начальной точки маршрута всегда должно указываться значение ETD. Для конечной точки необходимо указать ETA или скорость следования по плечам маршрута
Чтобы приливо-отливные и поверхностные течения были учтены при расчете расписания, поставьте галочки возле опций Tidal Current, Surface Current и Calculate UKC.
Нажмите на кнопку Calculate: расписание будет рассчитано.

Процесс расчёта расписания отражается в дисплейном окне. В таблице пустые ячейки будут заполнены вычисленными элементами расписания.
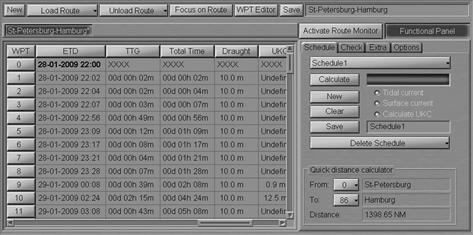
Создана строка расписания. Для сохранения расписания введите его название в поле ввода на странице “Schedule”.

Нажмите на ставшую активной кнопку Save.
Editing a Schedule
Откройте панель "Route Editor", выбрав соответствующую строку в меню Tasks List на панели управления.

На панели “Route Editor” загрузите маршрут, для которого составляется расписание.

Воспользуйтесь вкладкой в правой части панели и нажмите на кнопку с названием загруженного расписания в верхней части страницы “Schedule”.
|
|
|

В открывшемся списке выберите расписание, подлежащее редактированию, и нажмите на левую кнопку трекбола или мыши. Выбранное расписание будет загружено в таблицу. На странице “Schedule” опции Tidal Current, Surface Current и Calculate UKC будут отмечены или не отмечены, как было во время составления выбранного расписания.
Для редактирования элементов расписания выполните описанные ниже процедуры. При изменении любого из элементов все ячейки, содержащие рассчитанные данные, очищаются (остаются данные, введенные оператором при составлении расписания):
| • установите курсор на ячейку элемента Time Zone; дважды нажмите на левую кнопку мыши для активации ячейки; | 
|
| • отредактируйте временную зону, установленную в данной маршрутной точке и нажмите на правую кнопку мыши; | 
|
| • нажмите на кнопку “Apply” для подтверждения сделанных изменений; | 
|
| • установите курсор на ячейку элемента ETA (не устанавливается для начальной точки маршрута); дважды нажмите на левую кнопку трекбола или мыши для активации ячейки; | 
|
| • отредактируйте ETA для данной маршрутной точки и нажмите на правую кнопку трекбола или мыши; | 
|
| • нажмите на кнопку “Apply” для подтверждения сделанных изменений; | 
|
| • установите курсор на ячейку элемента Stay; дважды нажмите на левую кнопку трекбола или мыши для активации ячейки; | 
|
| • отредактируйте время стоянки в данной маршрутной точке и нажмите на правую кнопку трекбола или мыши; | 
|
| • Нажмите на кнопку “Apply” для подтверждения сделанных изменений; | 
|
| • установите курсор на ячейку элемента ETD (не устанавливается для конечной точки маршрута); дважды нажмите на левую кнопку трекбола или мыши для активации ячейки; | 
|
| • отредактируйте ETD для маршрутной точки и нажмите на правую кнопку трекбола или мыши; | 
|
| • нажмите на кнопку “Apply” для подтверждения сделанных изменений; | 
|
| • Редактирование ячеек TTG. Total Time, UKC или Average Speed не производится; | |
| • Установите курсор на ячейке элемента Draught; дважды нажмите на левую кнопку трекбола или мыши для активации ячейки; | 
|
| • введите значение скорости на плече маршрута; нажмите на левую кнопку трекбола или мыши; | 
|
| • установите курсор на ячейку элемента Speed; дважды нажмите на левую кнопку мыши для активации ячейки; | 
|
| • отредактируйте значение скорости на плече маршрута; нажмите на левую кнопку трекбола или мыши | 
|
|
|
|
| Внимание! |
Для начальной точки маршрута всегда должно указываться значение ETD. Для конечной точки необходимо указать ETA или скорость следования по плечам маршрута
Чтобы приливо-отливные и поверхностные течения были учтены при расчете расписания, поставьте галочки возле опций Tidal Current и Surface Current.
Нажмите на кнопку Calculate: расписание будет перерассчитано.

Процесс перерасчёта расписания отражается в дисплейном окне. В таблице пустые ячейки будут заполнены новыми значениями элементов расписания.
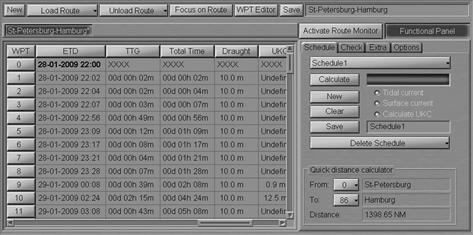
Редактирование расписания завершено. Отредактированное расписание автоматически сохраняется под своим старым именем. Для сохранения расписания под новым именем введите его в поле ввода на странице “Schedule”.

Нажмите на ставшую активной кнопку Save
Расписание будет сохранено.
УДАЛЕНИЕ РАСПИСАНИЙ
Откройте панель "Route Editor", выбрав соответствующую строку в меню Tasks List на панели управления.

На панели “Route Editor” загрузите маршрут, расписание которого следует удалить.

Воспользуйтесь вкладкой в правой части панели “Route Editor” для переключения на страницу “Schedule” и нажмите на кнопку Delete Schedule.
Примечание: Подлежащее удалению расписание не должно быть загружено, в противном случае, загрузите другое расписание (смотрите предыдущий пункт).

Выберите расписание, которое следует удалить из списка, и нажмите на левую кнопку трекбола или мыши
БЫСТРЫЙ РАСЧЕТ ДИСТАНЦИИ
Откройте панель "Route Editor", выбрав соответствующую строку в меню Tasks List на панели управления.
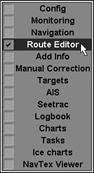
Загрузите нужный маршрут на панели “Route Editor
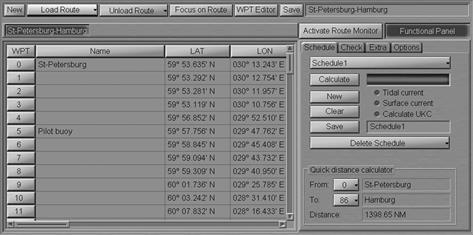
Воспользуйтесь вкладкой в правой части панели для переключения на страницу “Schedule”.

В нижней части страницы предусмотрена группа Quick distance calculator.
Воспользуйтесь выпадающим списком From для выбора номера маршрутной точки, с которой начинается расчет желаемой дистанции.
Воспользуйтесь выпадающим списком To для выбора номера маршрутной точки, в которой завершается расчет желаемой дистанции. В окне Distance отобразится длина сегмента маршрута между двумя маршрутными точками.
Глава 10
Работа с радарной информацией и приборы целеуказания
В данной главе описывается процедура работы с радарной информацией и приборы целеуказания.
Наложение на экран радара
|
|
|
|
|
|


