 |
Замечание: Помните, что нажать Shift, Ctrl, Alt или их комбинацию следует перед щелчком по элементу.
|
|
|
|
РУКОВОДСТВО ПОЛЬЗОВАТЕЛЯ

 1. ОПИСАНИЕ РЕЖИМОВ РЕДАКТИРОВАНИЯ
1. ОПИСАНИЕ РЕЖИМОВ РЕДАКТИРОВАНИЯ
После запуска программы ее главное окно появляется на экране. Оно разделено на четыре основные части:
• Меню – предоставляет доступ ко всем командам и настройкам программы.
• Панель инструментов – обеспечивает быстрый доступ к наиболее полезным командам. Выберите команду щелчком мыши по соответствующей кнопке. Что бы узнать, какая функция у данной кнопки - наведите на нее курсор и через секунду появится всплывающая подсказка.
• Рабочая область – виртуальная комната, в которой можно создавать мебель. Красная сетка определяет пределы комнаты в трехмерном пространстве.
• Строка состояния – показывает необходимую техническую информацию: координаты курсора, размеры элемента, подсказки и т.д.

Рис. 1: Программа PROSTO после загрузки
Рабочая область
Размеры помещения можно изменить в любой момент щелкнув дважды по стене.
Режимы просмотра
Внизу рабочей области находятся закладки режимов просмотра: «Перспектива», «Аксонометрия», «План», «Северная стена», «Восточная стена», «Южная стена», «Западная стена».
Увеличение\уменьшение масштаба изображения - наведите курсор на пустую стену или пространство, затем нажав и удерживая левую кнопку мыши перемещайте курсор вверх для увеличения масштаба или вниз для уменьшения.
Перспектива
Перспектива – это наиболее часто используемый режим просмотра, который обеспечивает объемное отображение проекта. Вы можете вращать и увеличивать/уменьшать перспективу. Для этого наведите курсор на пустое пространство не занятое в рабочей области, затем нажав и удерживая левую кнопку мыши перемещайте курсор в направлении той стены, которую хотите увидеть. На время поворота курсор обретет такой вид: 
|
|
|

Рис. 3: Перспектива.
Аксонометрия
Аксонометрия - это аксонометрическая проекция проекта. Вращение не возможно в аксонометрии, поэтому аналогичные действия приведут к перемещению изображения в рабочей области, а курсор приобретет вид:  . Угол обзора всегда 45 градусов.
. Угол обзора всегда 45 градусов.

Рис 4: Аксонометрия.
1.2.3.Ортогональные проекции – план, стены.
«План», «Северная стена», «Восточная стена», «Южная стена», «Западная стена». Эти пять проекций – результат проектирования содержимого проекта на четыре попарно перпендикулярные стены и пол.

Рис 5: Ортогональная проекция «Северная стена»
Вращение не возможно в ортогональной проекции. Угол обзора всегда 90 градусов, к выбранной стене.
Выделение и редактирование элементов
Вы можете редактировать элемент в любом режиме просмотра. Для того что бы редактировать объект или отдельный элемент его необходимо выделить. В дальнейшем выделенный объект будет называться выделение, а действие выделить.
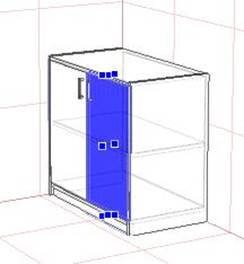
Рис 6: Выделенный элемент (дверь).
Выделение
Во всех режимах просмотра можно выделять элемент одним щелчком левой кнопки мыши. Выделенный объект очерчивается голубой прямоугольной призмой. При этом в строке состояния отображается информация о количестве, местоположении, размерах выделенных элементов. Если вы хотите быстро выделить все элементы в некоторой прямоугольной области, то для этого наведите курсор на пустое пространство рабочей области и удерживая Shift и левую кнопку мыши растяните область выделения. Все элементы попавшие в растянутый прямоугольник будут выделены.
Ниже в таблице поданы все возможные режимы выделения:
| Режим | Клавиша | Курсор | Объяснение | |||||||
| выделения | ||||||||||
| Никакая | Когда выделяете | элемент | выделение | |||||||
| Один элемент | клавиша не | снимается с уже выделенного (если таковой | ||||||||
| нажата | был в проекте). | |||||||||
| Выделение | Добавляет элемент к области выделения (все | |||||||||
| (снятие | предварительно | выделенные | элементы | |||||||
| выделения) | Shift | остаются выделенными). Если щелкнуть по | ||||||||
| нескольких | выделенному элементу, то выделение | |||||||||
| элементов | снимается. | |||||||||
| Выделение | Выделяет один | элемент в | группе, при | |||||||
| одного элемента | Ctrl | |||||||||
| условии, что группа не выделена. | ||||||||||
| в группе | ||||||||||
| Выделение | ||||||||||
| элемента | Каждый щелчок выделяет элемент закрытый | |||||||||
| закрытого | Alt | |||||||||
| выделенным. | ||||||||||
| вторым | ||||||||||
| элементом |




|
|
|
Вы также можете комбинировать вышеперечисленные способы выделения:
| Режим | Клавиша | Курсор | Объяснение | ||||||||
| выделения | |||||||||||
| Выделение (снятие | |||||||||||
| выделения) | Shift + Ctrl | Выделяет или снимает выделение в группе, | |||||||||
| нескольких | не влияя на выделение группы. | ||||||||||
| элементов в группе | |||||||||||
| Выделение (снятие | Выделяет | (снимает | выделение) | ||||||||
| выделения) | Shift + Alt | последовательности элементов закрытых уже | |||||||||
| нескольких | выделенным | элементом. | Выделенные | ||||||||
| Закрытых элементов | элементы остаются выделенными. | ||||||||||
  элементов элементов
| |||||||||||
 Выделение Выделение
| Выделяет последовательность элементов в | ||||||||||
| нескольких | |||||||||||
| Ctrl+Alt | группе, переключая выделение на элементы | ||||||||||
| закрытых | |||||||||||
| скрытые под уже выделенным. | |||||||||||
| элементов в группе | |||||||||||
 Выделение (снятие Выделение (снятие
| Выделяет последовательность элементов в | ||||||||||
| выделения) | |||||||||||
| Ctrl+Shift+ | группе закрытых уже выделенным элементом. | ||||||||||
| нескольких | |||||||||||
| Alt | Элементы, которые были выделены, остаются | ||||||||||
| закрытых | |||||||||||
| выделенными. | |||||||||||
| элементов в группе | |||||||||||
|
|
|
Замечание: Помните, что нажать Shift, Ctrl, Alt или их комбинацию следует перед щелчком по элементу.

Группы
Функция «Сгруппировать» используется для объединения элементов в группу, которая в дальнейшем ведет себя как одно целое. А именно, вся группа редактируется как один элемент.
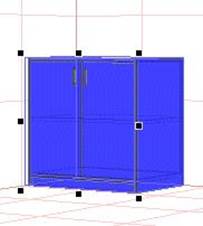
Рис 1: Выделенная группа элементов
|
|
|


