 |
Лабораторная работа 2. Средства модификации данных и таблиц
|
|
|
|
Модификация формы представления таблицы
Для изменения ширины столбца установить указатель мыши на правый край верхней ячейки нужного столбца (курсор превратится в маленький крест), при нажатой левой клавише мыши перемещать курсор вправо или влево до нужных размеров, отжать левую клавишу мыши. Либо, более точно, выделить столбец и через контекстное меню выбрать опцию Ширина столбца. Аналогичным образом меняется и высота строк.
Для форматирования данных внутри ячеек выделить нужный фрагмент и в контекстном меню выбрать опцию Формат ячеек. Затем в одноименном диалоговом окне выбрать нужную вкладку:
Число - для выбора формата чисел, причем при выборе определенных числовых форматов в том же диалоговом окне можно выбрать также различные варианты настройки того или иного формата (например, количество дробных разрядов, форму представления даты, обозначение денежной единицы и т.д.),
Выравнивание - для размещения данных внутри ячеек. Здесь возможно выравнивание содержимого ячеек по вертикали и горизонтали; если содержимое ячейки не вмещается в нее по ширине, можно разделить его на несколько строк опцией Переносить по словам. При желании объединить ячейки по высоте или ширине выбирают опцию Объединить ячейки. Возможности ориентации позволяют содержимое ячеек размещать должным образом,
Шрифт - для выбора шрифта (опция проста и не требует комментариев),
Граница - для ввода обрамления вокруг и внутри ячеек,
Заливка - для вставки узоров и заливки ячейки цветом,
Защита - для защиты ячеек от преднамеренного или случайного изменения их значений. Для защиты ячеек флажок Защищаемая ячейка должен быть установлен. Защита будет установлена только после защиты листа (через линейку Рецензирование, меню Изменения, опцию Защитить лист). Модификация вновь будет возможна, если в том же меню выбрать подопцию Снять защиту листа.
|
|
|
Защита данных таблицы
Одна из возможностей защиты данных рассматривалась выше (см. защиту ячеек).
Можно также скрыть или показать некоторый фрагмент таблицы, состоящий из строк или столбцов. Для этого этот фрагмент выделяется и в контекстном меню выбирается опция, соответственно, Скрыть или Показать (в случае Показать выделяется фрагмент, охватывающий скрытый ранее фрагмент).
Модификация структуры таблицы
Для вставки новых строк в готовой таблице выделяются строки в количестве, равном числу вставляемых строк и в контекстном меню выбирается команда Вставить.
Для удаления строк они выделяются и в контекстном меню выбирается опция Удалить.
Аналогичным образом выполняется удаление и добавление столбцов.
Модификация содержимого ячеек таблицы
Для удаления содержимого ячеек они выделяются, и нажимается клавиша Delete.
Для модификации содержимого ячейки на нее устанавливают табличный курсор и нажимают левую клавишу мыши. После этого текст доступен в строке формул.
Возможно копирование содержимого ячейки. Для этого выделить нужную ячейку, установить указатель мыши в ее нижний правый угол (указатель при этом примет форму знака +) и при нажатой левой клавише мыши перетащить содержимое в нужном направлении.
Средства автоматизации ввода и/или изменения данных в ячейках
Возможно одновременное изменение содержимого группы ячеек на некоторую константу. Для этого нужная константа вводится в любую свободную ячейку, затем копируется (в буфер обмена). После этого выделяется требуемый диапазон, в контекстном меню выбирают опцию Специальная вставка, а затем в диалоговом окне определяют, что вставить (как правило, значение) и операцию для формирования новой величины.
|
|
|
Можно также сформировать значения группы ячеек с помощью прогрессии. Для этого вводят начальное значение в одну из ячеек и повторяют действия, аналогичные копированию данных, при нажатой клавише Ctrl.
Задание
1. Загрузить таблицу, выполненную в предыдущей работе.
2. Ввести графу «Номер по порядку» в качестве первого столбца таблицы. Задать первому элементу таблицы номер 1, а остальные сформировать с шагом 1, используя прием формирования арифметических прогрессий.
3. С использованием опции Специальная вставка выполнить автоматическое увеличение номеров по порядку на 10.
4. Подогнать ширину всех столбцов под введенные в них данные. При этом длины строки заголовка графы и данных в ней должны быть соизмеримы. В противном случае разделить заголовки на несколько строк. Добиться того, чтобы таблица помещалась на листе формата А4 при шрифте 14 единиц.
5. Выполнить размещение символьных данных по центру соответствующих столбцов, а числовых - по левому краю.
6. Выполнить защиту от модификации столбцов с оценками.
7. Отработать операции удаления строк и столбцов.
8. Ввести рамки для всех ячеек таблицы.
9. Скрыть одну из строк таблицы.
10. Показать результат преподавателю.
11. Сохранить таблицу в файле (он будет использоваться далее).
Лабораторная работа 3. Средства организации расчетов
Для выполнения расчетов используется мастер функций, где с помощью последовательности диалоговых окон формируется формула. Формула также может быть занесена в активную ячейку непосредственно с клавиатуры.
Список необходимых функций, используемых при записи формул, можно получить с помощью линейки Формулы, где можно (и нужно) выбрать требуемую функцию. Для перехода к следующему шагу с целью определения аргументов функции щелкнуть по кнопке ОК.
Распространение формул
При вводе формул в табличных процессорах никогда не выполняются операции повторного ввода одних и тех же формул в другие ячейки – это признак неграмотной работы с пакетом. Для распространения формулы нужно повторить действия, аналогичные копированию данных ячейки. Следует отметить, что при заполнении ячеек в вертикальном направлении (вниз или вверх) меняются (увеличиваются или уменьшаются номера строк для адресов ячеек, участвующих в формулах), а при заполнении ячеек в горизонтальном направлении меняется номер столбца. При необходимости зафиксировать номер строки или столбца используют знак $: например, $d$5 означает фиксацию как строк, так и столбцов, а запись $d3 фиксирует только столбец. Такой способ записи блокирует изменение номеров строк и столбцов при заполнении ячеек формулами и используется при распространении какой-либо формулы, если нужно зафиксировать адрес некоторой ячейки.
|
|
|
Оператор анализа
Занесение данных в ячейки может выполняться также с использованием операторов анализа имеющейся в таблице информации. Для этого используется оператор ЕСЛИ (класс логических функций), структура которого приведена ниже:
= ЕСЛИ (условие; действие, выполняемое при выполнении условия; действие, выполняемое при невыполнении условия)
Например, пусть есть список сотрудников, имеющий структуру:
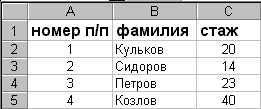
Пусть надо сформировать новую графу таблицы в столбце D и заполнить ее премиями сотрудникам в зависимости от стажа по условию: если стаж больше 20 лет, премия – 500 рублей, иначе – 100 рублей.
Оператор ЕСЛИ для сотрудника по фамилии Кульков разместится в ячейке d2 и будет иметь вид:
ЕСЛИ(с2>20;500;100)
Эта запись означает: если значение в ячейке с2 (это стаж Кулькова) больше 20, выполняется занесение числа 500 в ячейку, куда помещена данная формула (т.е. в ячейку d2); если условие не выполняется (т.е. стаж равен или меньше 20), в ячейку, куда помещена данная формула, заносится число 100.
Заметим, что в качестве одного из указанных в структуре действий может использоваться еще один оператор ЕСЛИ. Таким образом, они формируют вложенную структуру.
Усложним задачу. Пусть назначение премии выполняется по более сложным правилам. Например, если стаж больше 20 лет, то премия 500 рублей; если стаж в пределах от 10 до 20 лет, то премия 300 рублей; если стаж меньше 10 лет, то премия 100 рублей. Тогда в ячейке d2 для сотрудника по фамилии Кульков разместится оператор анализа следующего вида:
|
|
|
ЕСЛИ(с2>20;500;ЕСЛИ(с2<10;100;300))
В этой формуле внешний оператор ЕСЛИ имеет условие с2>20. В этом случае назначается премия в 500 рублей. Однако если это условие не выполняется, требуется продолжение анализа данных. Для этого предназначен еще один оператор ЕСЛИ, который является вложенным по отношению к первому.
Во втором операторе анализа определяется, какому из оставшихся двух условий отвечает стаж сотрудника: если стаж меньше 10 лет, назначается премия 100 рублей, иначе (т.е., если стаж от 10 до 20 лет) – премия 300 рублей.
Часто возникает необходимость записывать сложные условия, используя логические связки ИЛИ, либо И. Так ту же задачу можно решить с помощью другого оператора анализа:
ЕСЛИ(с2>20;500;ЕСЛИ(И(с2>=10;c2<=20);300;100))
10<=c2<=20
|
|
|


