 |
Просмотр результатов зачета
|
|
|
|
По окончании зачета появится сводная таблица результатов. Правильно решённые задания в таблице будут помечены зелёным цветом, частично правильные – жёлтым и неправильно решённые – красным. Справа от каждого задания написана максимальная сумма балов за его правильное решение и количество полученных за решение этого задания баллов.

В конце таблицы можно увидеть первичный балл (по сумме правильных ответов), а также тестовый (по 100-балльной шкале) и итоговую оценку по 5-балльной шкале.

Просмотр и распечатка результатов компьютерного тестирования
Для просмотра и распечатки результатов компьютерного тестирования необходимо авторизоваться в модуле «Тьютор» (см. пункт 2.1).
Тьютору доступен журнал с результатами учащихся его ОУ по предмету, который он ведет. Необходимо щёлкнуть на название журнала в левой части окна, чтобы увидеть журнал с результатами учеников:
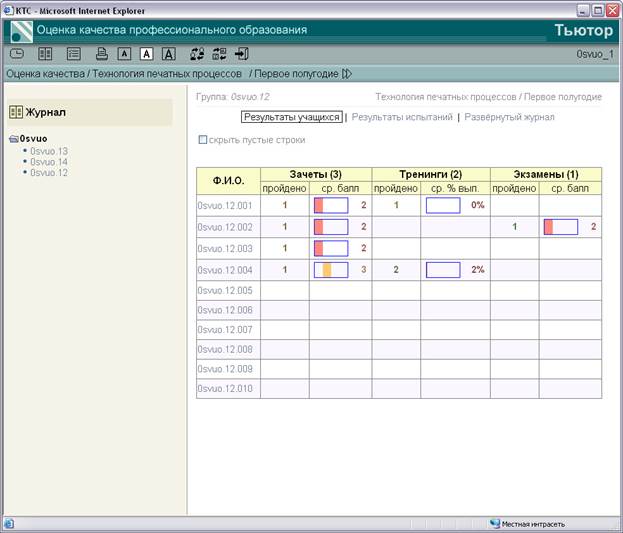
Нажав на «Результаты испытаний» в правой части этого окна, можно увидеть суммарную статистику по результатам учащихся:

Для печати результатов в любой момент времени можно нажать на пиктограмму с изображением принтера ( ).
).
Для уточнения результатов одного учащегося следует выбрать «Результаты учащихся» и нажать на оценку строки, содержащую интересующую фамилию. При этом откроется окно с результатами по каждому заданию этого учащегося:

С помощью правой кнопки мыши можно распечатать эти данные.
Для определения ошибки учащегося необходимо нажать на его результат, а затем выбрать нужное задание. Откроется окно, содержащее формулировку задания, данный учащимся ответ и ответ, являющийся правильным:

Это окно можно распечатать с помощью правой кнопки мыши.
|
|
|
Для просмотра детальной статистики прохождения учащимися тренингов и зачётов следует в разделе «Результаты испытаний» (см скриншот на второй странице раздела 4.) щёлкнуть на названии соответствующего пункта (Зачёты или тренинги):

Развёрнутый журнал содержит суммарную информацию по результатам прохождения учащимися тренингов и последующей сдаче зачётов и экзаменов:

Для скрытия пустых строк и сокращения информации, выводимой на экране, следует поставить галочку в соответствующее поле «скрыть пустые строки»:

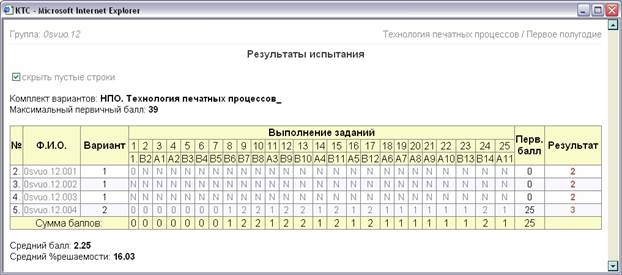
Сдача экзамена его участниками
Действия наблюдателя (тьютора) при запуске экзамена
До начала экзамена зайдите в модуль «Тьютор» под своими логином и паролем. В главном меню:

выберите режим экзамена ( ).
).
Появится список экзаменов по выбранному предмету

При нажатии на наименование экзамена (здесь «3-й экзамен») в правой части появится список участников экзамена.

Кнопка «Пароли» предназначена для распечатки паролей для доступа к заданиям участников во время экзамена. Пароли во время экзамена отличаются от обычных паролей учащихся. Распечатайте список паролей и раздайте их участникам экзамена.
«Порядок рассадки» исключает одинаковые варианты у рядом сидящих участников экзамена. Распечатайте «порядок рассадки» и рассадите участников экзамена за компьютеры в соответствии с этим списком.
В назначенное время организатор экзамена нажмет в своем модуле кнопку «Начать экзамен», и экран в модуле Тьютор примет следующий вид:

После этого можно давать команду участникам экзамена на вход в систему для решения заданий экзамена.
Как только участник входит в систему и приступает к выполнению экзамена, кружочек слева от его фамилии становится зелёным.
В процессе сдачи экзамена изображение на экране будет автоматически обновляться. Пример изображения в процессе сдачи экзамена:
|
|
|

|
|
|


