 |
Строка основного меню содержит меню текущего окна
|
|
|
|
Основная обработка данных осуществляется при помощи команд из строки основного меню. При работе с инструментами строка основного меню, как правило, не изменяется, но появляются новые команды в ниспадающих меню, связанные с текущим инструментом.
Строка состояния расположена в нижней части экрана Excel. В левой части строки состояния кратко описывается выделенная команда. Левая часть строки состояния также указывает на выполняемую операцию (например, открытие или сохранение файла, копирование ячеек). Правая часть строки состояния содержит калькулятор и показывает, включены ли ключи Caps Lock, Scroll Lock и Num Lock.

В строке состояния присутствует калькулятор. Вычисления суммы, среднего значения, максимума, минимума, количества значений и чисел в выделенной области вычисляются автоматически. Нужная функция из перечисленных устанавливается после нажатия правой кнопки мыши в строке состояния.
Команда Вид - Строка состояния удаляет строку состояния с экрана и восстанавливает ее вновь.
Полосы прокрутки предназначены для перемещения по рабочему листу или разделу Справки. Позиция бегунка в полосе прокрутки указывает часть рабочего листа или раздела, выведенного в данный момент в окне. Для быстрой прокрутки к другой части рабочего листа или раздела протяните бегунок. Для прокрутки одной строки или столбца в заданном направлении нажмите кнопку со стрелкой в конце полосы. Для прокрутки на одно окно вверх или вниз нажмите мышью на полосе выше или ниже бегунка, соответственно. Для быстрого перехода к последней использовавшейся строке рабочего листа нажмите клавишу Ctrl и, не отпуская ее, переместите бегунок в нижнюю часть полосы прокрутки.
|
|
|

На рисунке показана часть экрана после нажатия мышью на строке формул. На ней присутствуют следующие объекты: кнопки ввода и отмены, расположенные в строке формул, ярлычки листов и кнопки их прокрутки.
Строка формул используется для ввода и редактирования значений или формул в ячейках или диаграммах. Excel выводит в этой строке постоянное значение или формулу активной ячейки. Для ввода данных выделите ячейку, введите данные и нажмите кнопку Ввод в строке формул или нажмите клавишу Enter. Данные появляются в строке формул по мере их ввода. Для ввода формулы нажмите кнопку.
 Мастер функций.
Мастер функций.
Для редактирования данных нажмите мышью на строке формул или нажмите клавишу F2. Затем внесите изменения и нажмите кнопку Ввод или нажмите клавишу Enter. Для отмены изменений используйте кнопку Отмена в строке формул или нажмите клавишу Esc.
Команда Вид - Строка формул предназначены для удаления строки формул с экрана и восстановления вновь.
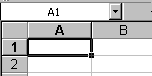
Поле имени - это окно слева от строки формул, в котором выводится имя ячейки, где расположен маркер. В поле имени можно задать имя ячейки или интервала ячеек. Для диаграмм поле имени идентифицирует выделенный элемент диаграммы. Например, если выделена легенда, появится слово "Легенда", если выведен код Р1Т3, это означает, что выделена третья точка первого ряда данных. Просмотр списка имен осуществляется нажатием кнопки.

Маркер разбиения ярлычков изменяет окно между ярлычками листов и горизонтальной полосой прокрутки. Маркер разбиения ярлычков позволяет вывести болью ярлычков листов или увеличить длину полосы прокрутки. Перемещение маркера разбиения ярлычков налево приведет к увеличению длины полосы прокрутки, а направо - к увеличению числа ярлычков листов рабочей книги. Для возврата маркера в стандартное положение дважды нажмите мышью на маркере разбиения ярлычков.
|
|
|
Кнопки прокрутки ярлычков осуществляют прокрутку ярлычков рабочей книги. Эти кнопки не выделяют ярлычки. Для выделения ярлычка нужно нажать на нем мышью. Крайние кнопки осуществляют прокрутку к первому и последнему ярлычку рабочей книги. Внутренние кнопки осуществляют прокрутку к предыдущему и следующему ярлычку рабочей книги. Для прокрутки нескольких ярлычков за один раз удерживайте нажатой клавишу Shift во время нажатия мышью кнопок прокрутки.
Б) Панели инструментов
В главном окне Excel имеется две панели инструментов.
Наиболее простой способ получения информации о кнопках панели состоит в следующем. Указатель мыши перемещается на интересующую кнопку, например, на кнопку Справка. При этом рядом с кнопкой появляется ее название в окошке желтого цвета, а в левой части строки состояния - краткая характеристика действий, которые произойдут при нажатии этой кнопки. Рассмотрим кратко функции кнопок (пиктограмм) панели инструментов Стандартная.

Название пиктограмм:
Создать рабочую книгу - создает новую рабочую книгу.
Открыть -выводит окно диалога "Открыть", в котором можно открыть требуемую рабочую книгу.
Сохранить - сохраняет изменения, внесенные в активную рабочую книгу.
Печать - выводит активную рабочую книгу на печать. При этом используются параметры, предварительно определенные в окнах диалога "Печать" и "Параметры Страницы".
Просмотр печати - выводит каждую страницу в том виде, в котором она будет напечатана на принтере. Строка состояния в нижней части экрана показывает номер текущей страницы и суммарное число страниц для вывода данного листа.
Орфография - проверяет орфографию текста на рабочих листах и диаграммах, включая текст в текстовых полях, на кнопках, в колонтитулах, примечаниях ячеек и в строке формул.
Вырезать - удаляет выделенный текст или выделенные объекты и помещает их в буфер обмена.
Копировать - копирует в буфер обмена выделенный текст или выделенные объекты, не удаляя из таблицы.
Вставить - копирует содержимое из буфера обмена.
Копировать формат -копирует только форматы выделенных ячеек или объектов.
Отменить - отменяет последнюю выбранную команду, если это возможно, или удаляет последнюю введенную информацию.
|
|
|
Повторить - повторяет последнюю выбранную команду, если это возможно, включая любые установки параметров в окнах диалога.
Автосуммирование - автоматически вызывает функцию СУММ и предлагает интервал суммирования.
Мастер функций - открывает окно диалога "Мастер функций" и вставляет выбранную функцию в строку формул или активную ячейку.
Сортировать по возрастанию - сортирует текущий список, расположенный в столбце, в порядке от наименьшего значения к наибольшему.
Сортировать по убыванию - сортирует текущий список, расположенный в столбце, в порядке от наибольшего значения к наименьшему.
Мастер диаграмм - запускает Мастер диаграмм, который помогает создать новую диаграмму.
Географическая карта - используется для создания географической карты на основе выделенных ячеек листа.
Текстовое Поле - рисует текстовое поле, в котором можно вводить текст на рабочем листе. Добавляет текст к диаграмме.
Рисование - выводит на рабочий лист панель инструментов Рисование.
Масштаб - позволяет изменить масштаб выведенного на экран листа и получить наиболее подходящий уровень детализации.
Мастер подсказок - открывает окно "Мастер подсказок", в котором выводятся подсказки, относящиеся к выполняемым вами действиям.
Справка - добавляет к курсору мыши вопросительный знак (?). Перемещая кнопку можно получить информацию о командах и элементах экрана. Для этого нужно установить в требуемое место указатель мыши и нажать левую кнопку мыши.
|
|
|


