 |
Редактирование сцены с помощью EasyStep
|
|
|
|
Редактирование сцены с помощью EasyStep
Шаг 1 Включите световой луч
Сцены и переключатели можно редактировать с помощью инструмента EasyStep или EasyTime. В этой главе мы создадим простое движение с помощью инструмента EasyStep. Щелкните значок открытия луча, чтобы автоматически активировать каналы затвора, диафрагмы и диммера. Создайте новую сцену, убедитесь, что выбрано «Как вы видите сейчас», и выберите «ОК + Правка».
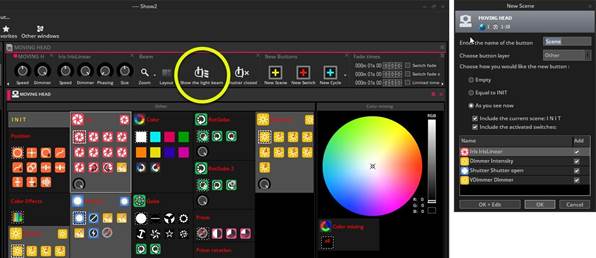 |
Шаг 2 Выберите приборы для редактирования
Выберите здесь приборы, которыми вы хотите управлять (1). Здесь можно изменить предустановки (2).
 |
Шаг 3 Назначьте функцию канала EasyStep соответствующим каналам.
Здесь можно настроить функции канала. По умолчанию все каналы отключены. Чтобы создать простой шаблон движения, назначьте функцию канала EasyStep каналам панорамирования и наклона. Перетащите сюда значок EasyStep и удерживайте CTRL, чтобы выбрать несколько каналов.
 |
Шаг 4 Отрегулируйте приспособления
Помимо вкладки предустановок, вы также можете настроить свои приборы с помощью вкладки фейдеров. Переместите фейдеры X и Y, чтобы расположить приборы. Убедитесь, что у вас открыто окно Easy View 2 3D, чтобы увидеть движение.
 |
Шаг 5 Создайте новый шаг и просмотрите
После настройки значений щелкните здесь (1), чтобы создать новый шаг. Переместите фейдеры X и Y во вторую позицию. Установите время перехода и / или время удержания для каждого шага, дважды щелкнув время шага (2) или нажав кнопку часов. Последовательности EasyStep можно предварительно просмотреть, нажав кнопку предварительного просмотра (3).
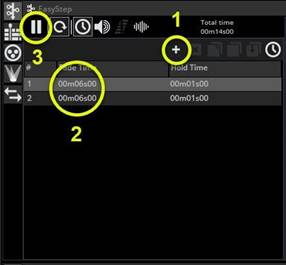 |
Редактирование сцены с помощью EasyTime
|
|
|
Шаг 1 Включите световой луч
Нажмите кнопку открытия луча (1), чтобы автоматически открыть диммер, диафрагму и затвор. Создайте новую сцену (2), убедитесь, что выбрано «Как вы видите сейчас» (3), и выберите «OK + Edit» (4).
 |
Шаг 2 Выберите приборы для редактирования
Выберите приборы, которыми вы хотите управлять, из вида приборов (1). Здесь можно изменить предустановки (2) в окне предустановок. Скрытые представления можно добавить с панели инструментов вверху страницы (3).
 |
Шаг 3 Назначьте функцию EasyTime каналам
Назначьте функцию канала EasyTime (1) каналам, которыми вы хотите управлять. Перетащите сюда функцию канала EasyTime и удерживайте CTRL, чтобы назначить функцию нескольким каналам.
 |
Шаг 4 Перетащите эффект на шкалу времени
Перетащите эффект панорамирования / наклона
 |
Шаг 5 Редактирование вашего эффекта
Выберите «Curve» (1) из списка эффектов. В этом окне вы можете изменить некоторые аспекты эффекта. Вы можете изменить скорость предварительного просмотра (2) и изменить фазировку (3). Для получения дополнительной информации об эффектах, используемых с EasyTime, см. Главу «Эффекты EasyTime».
 |
Использование MIDI-контроллера
MIDI-контроллер
Почти все программные функции могут быть сопоставлены MIDI-контроллеру. Например, диммерами можно управлять с помощью фейдеров, сцены можно запускать с помощью кнопок и команд, таких как «BPM Tap», «Fixture selection» и «Live record».
Чтобы сопоставить MIDI-консоль, откройте окно консоли (1) и щелкните правой кнопкой мыши (2) в окне консоли, чтобы выбрать, что вы хотите добавить. Если вашей консоли нет в списке, ее можно создать с помощью приложения Console Builder, доступного в разделе «Другие окна» в меню «Просмотр» на панели ленты.
 |
Есть ряд консолей, которые предварительно отображены. Эти сопоставления задокументированы в разделе приложения в конце этого руководства. Если доступна предварительно назначенная консоль, при добавлении консоли появится окно сообщения с вопросом, хотите ли вы загрузить сопоставления.
|
|
|
Чтобы вручную сопоставить консоль:
● Shift + щелчок правой кнопкой мыши по сцене / переключателю / циклу
● выберите " Ссылка на консоль"
● выберите команду, которую вы хотите отобразить
● переместите соответствующий фейдер / диск / кнопку на MIDI-контроллере
 |
Для получения дополнительной информации об управлении программным обеспечением с MIDI / DMX / планшета / смартфона см. Главу «Внешнее управление и запуск».
|
|
|


