 |
2. Задание на практическую работу 2
|
|
|
|
2. Задание на практическую работу 2
Создать мультипликацию в соответствии с заданием из таблицы №1, используя при этом покадровую анимацию, автоматическую анимацию движения и автоматическую анимацию трансформации объекта.
Таблица 1
| №п/п | Задание | №п/п | Задание |
| Летящую ракету | Падающий фигурист | ||
| Плавающую рыбу | Прыгающий мяч | ||
| Солнце, движущееся по горизонту | Снежную лавину | ||
| Падающий и вертящийся круг | Падающее дерево | ||
| Пролетающий самолет | Растущие цветы | ||
| Мяч, улетающий по кривой траектории | Летящую и взрывающуюся бомбу (на экране телевизора) | ||
| Шайбу, движущуюся по кривой траектории | Бегущего ежика | ||
| Плавающую рыбу | Пролетающий вертолет | ||
| Салют | Проезжающий состав | ||
| Растущие овощи | Падающий и разбивающийся горшок с цветком | ||
| Падающее со стола яйцо | Движущейся легковой атомобиль | ||
| Движущиеся маникены или предметы | В окне кабинета виден улетающий воздушный шар | ||
| Растущее, а потом падающее яблоко | Смена декораций на сцене | ||
| Качающийся колокол (рында) | Движущейся грузовой атомобиль |
3. Контрольные вопросы
1. Чем отличается покадровая анимация от автоматической?
2. Что такое покадровая анимация?
3. Что такое автоматическая анимация?
4. Как управлять режимами просмотра кадров?
5. Как создается анимация движения?
6. Как создается автоматическая анимация трансформации объекта?
7. Для чего нужны узловые точки формы?
8. Что такое слой?
9. Как создать и удалить слой?
10. Какие атрибуты имеют слои?
11. Что называется ведущим слоем?
Практическое задание №3
|
|
|
Основы работы с текстом
Цель работы: Изучить способы и методы работы с текстом и озвучиванием фильма
1. Основные теоретические сведения
В любой Flash-фильм может быть добавлен текст. Как при работе в обычных текстовых редакторах для текста может быть установлен размер, шрифт, стиль, интервал, цвет и способ выравнивания. Шрифт можно трансформировать аналогично другим объектам - поворачивать, масштабировать, наклонять. При этом сохраняется возможность редактирования его символов. На основе фрагмента текста может быть создана гиперссылка. Flash-фильм может содержать динамические текстовые поля, а также поля, редактируемые пользователем. Редактируемые поля во Flash-фильме имеют то же предназначение, что и текстовые поля, помещаемые в форму на Web-странице. С их помощью от пользователя может быть получена та или иная информация, подлежащая обработке на сервере или клиентским сценарием. Во Flash можно создавать прокручиваемые многострочные текстовые области. При необходимости текст может быть конвертирован в графический объект, и тогда с его символами разрешается работать как с отдельными графическими фигурами.
1. 1. Создание и редактирование текста
Чтобы добавить текстовое поле во Flash-фильм, следует выполнить следующие действия:
1. Включить инструмент Text Tool на панели Tools.
2. Щелкнуть мышью в той позиции на столе, куда требуется поместить текстовое поле. В результате в этой позиции появится текстовый курсор, окруженный выделяющей рамкой.
3. Набрать текст.
В правом углу выделяющей рамки (верхнем или нижнем) имеется маркер, который определяет тип текстового поля. Прямоугольный маркер в правом верхнем углу соответствует текстовому полю фиксированной ширины (Fixed text block), в таком поле выполняется автоматический перенос на следующую строку, если очередной символ не умещается на текущей строке. Ширина поля устанавливается пользователем посредством перетаскивания маркера, после публикации фильма на Web-сервере содержимое такого поля не может быть изменено с помощью сценария или читателем Web-страницы. Круглый маркер в правом верхнем углу соответствует расширяемому текстовому полю (Expanded text block), это однострочное текстовое поле, ширина которого автоматически увеличивается при вводе текста. Содержимое такого поля также не может быть изменено с помощью сценария или читателем Web-страницы. Белый прямоугольный маркер в правом нижнем углу соответствует текстовому полю, предназначенному для ввода динамически изменяемого содержимого - Dynamic text block или Input text block. Содержимое поля первого типа может изменяться с помощью сценария, а второго - читателем Web-страницы (например, при вводе данных в форму). Черный прямоугольный маркер в правом нижнем углу указывает на текстовое поле, содержимое которого может перемещаться (прокручиваться) внутри текстовой области с помощью вертикальной и/или горизонтальной полосы прокрутки.
|
|
|
Чтобы изменить атрибуты текстового блока, слова (фрагмента текста) или отдельного символа, необходимо:
1. Включить инструмент Text.
2. 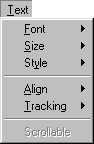 Выбрать (выделить) мышью соответствующий фрагмент текста.
Выбрать (выделить) мышью соответствующий фрагмент текста.
3. В меню Text выбрать соответствующую команду, либо воспользоваться элементами управления, имеющимися на панели инспектора свойств текста.
Все команды меню Text разделены на три группы: в первую входят «традиционные» команды работы с текстом (Font, Size, Style), которые представляют собой каскадные меню, содержащие возможные значения соответствующих атрибутов текста; вторую группу образуют команды - Align (Выравнивание) и Tracking (Трекинг); в третью группу включена команда - Scrollable (Перемещаемый), обеспечивающая установку соответствующего свойства текстового поля.
Более удобным средством для изменения параметров текста является инспектор свойств. Его формат зависит от типа текстового поля.
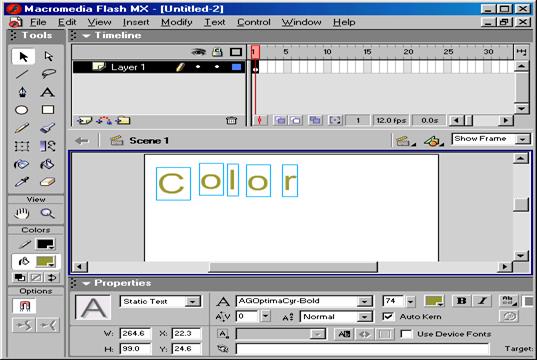
1. 2. Статический текст
Статический текст (Static Text) - это текстовое содержимое фильма, которое не может быть изменено после публикации фильма.

Из представленных на панели элементов управления дополнительного пояснения требуют, вероятно, следующие: текстовое поле URL; выделив на столе текстовый блок и указав в этом поле полный Web-адрес (URL - Universal Resources Locator) связанного ресурса, вы получите самую настоящую гиперссылку, но в отличие от других визуальных редакторов, она будет представлена не подчеркнутым шрифтом, а шрифтом с штриховой линией. Используемый во Flash механизм создания гиперссылок имеет два недостатка: во-первых, URL приходится вводить вручную, во-вторых, Flash не проверяет корректность URL даже для локальных файлов. Раскрывающийся список Target (Целевой) позволяет указать, в какое окно броузера следует загрузить ресурс, вызванный по указанному URL. Список становится доступен при вводе в поле URL хотя бы одного символа. Список содержит следующие варианты:
|
|
|
· _blank - вызываемый документ всегда загружается в новое, неименованное окно;
· _self - вызываемый документ всегда загружается в то же окно, в котором была инициирована ссылка;
· _parent - вызываемый документ загружается в родительское окно (то есть в окно более высокого уровня иерархии). Если данное окно не имеет «родителя» или само является таковым, то результат аналогичен применению значения _self;
· _top - вызываемый документ загружается в окно самого верхнего уровня и если данное окно само является таковым, то результат аналогичен применению значения _self;
· кнопка Selectable (Выделяемый) используется как флажок. Щелчок на кнопке позволяет установить или отменить для текста соответствующее свойство, но при этом следует иметь в виду, что возможность выделения фрагмента текста не означает возможность его редактирования; выбранный фрагмент может быть скопирован, например, в буфер обмена;
· кнопка Change Direction of Text (Изменить направление текста) позволяет открыть меню, в котором можно выбрать ориентацию надписи: горизонтальную или вертикальную; меню содержит три команды:
- Horizontal (Горизонтальный);
- Vertical, Left to Right (Вертикальный, слева направо);
- Vertical, Right to Left (Вертикальный, справа налево);
· кнопка Rotation (Поворот) играет роль флажка и позволяет изменять расположение символов в надписи;
|
|
|
· флажок Use Device Font (Использовать шрифт устройства) - если флажок установлен, то при воспроизведении фильма Flash-плеер использует физические шрифты, установленные для броузера пользователя. Это может уменьшить размер файла фильма и повысить удобочитаемость для мелкого шрифта.
Следует иметь в виду, что гипертекстовые ссылки могут создаваться только на основе горизонтального текста. Возле правой границы панели инспектора свойств находится кнопка Format (Формат), щелчок на которой открывает дополнительное диалоговое окно, позволяющее установить параметры форматирования текстового поля. Это окно содержит четыре текстовых поля, совмещенных с ползун - ковыми регуляторами «в стиле Macromedia»:
· Indent (Отступ) - величина абзацного отступа для новой строки (в пикселах);
· Line Spacing (Межстрочный интервал) - расстояние между соседними строками (в пунктах); для вертикального текста этот параметр задает расстояние между столбцами текста;
· Left Margin (Левое поле) - расстояние между левой границей текстового поля и первым символом строки;
· Right Margin (Правое поле) - расстояние между правой границей текстового поля и последним символом строки.
Диалоговое окно Format Option идентично для всех типов текстовых полей.
1. 3. Применение визуальных эффектов
Наряду со стандартными средствами форматирования текста Flash поддерживает также возможность создания специфических эффектов. К ним, в частности, относятся масштабирование текста, наклон, поворот, зеркальное отражение. После выполнения любой из операций трансформации текст остается текстом, то есть его по-прежнему можно редактировать не как графический объект, а как набор текстовых символов лишь иллюстрацией некоторых возможностей Flash.
Чтобы перейти в режим текстового редактирования, следует включить инструмент Text и дважды щелкнуть на текстовом поле. После этого вы можете продолжить ввод текста, удалить символы или выделить некоторый фрагмент текста, чтобы, например, скопировать его в буфер обмена.
Для выполнения требуемых преобразований текстовое поле должно быть выбрано с помощью инструмента Arrow или Free Transform. Однако в последнем случае два модификатора инструмента Free Transform (а именно Distort и Envelope) остаются недоступны. Чтобы использовать их возможности, необходимо перейти в режим посимвольного редактирования текста.
Посимвольное редактирование текста. Для модификации отдельных символов текста к нему следует применить процедуру разбиения - Break Apart. При этом возможны два уровня разбиения:
· разделение текста на символы с сохранением свойств каждого из них как отдельного фрагмента текста;
|
|
|
· преобразование символов текста в графические объекты.
Процедуру разбиения можно применить к текстовому полю любого типа (статическому, динамическому и редактируемому), однако уже после разбиения первого уровня текст преобразуется в статический.
Рассмотрим два указанных выше варианта подробнее. Для разделения текста на символы необходимо:
Выбрать текстовое поле, подлежащее разбиению (текст в нем должен быть уже набран), с помощью инструментов Arrow, Free Transform или Text.
В меню Modify основного окна выбрать команду Break Apart.
Визуальным признаком разбиения служит то, что, каждый символ текста заключен в отдельную рамку.

Над каждым из символов после разбиения могут быть выполнены любые операции, допустимые для «самостоятельного» текстового поля, в том числе:
· замена на другой текстовый символ (то есть обычное редактирование). Для этого редактируемый символ требуется выбрать с помощью инструмента Text;
· перемещение на новую позицию. Для этого достаточно включить инструмент Arrow или Free Transform, подвести указатель мыши к символу и, когда возле указателя появится символ перемещения, нажать левую кнопку мыши и перетащить символ;
· масштабирование, поворот и другие виды трансформации, доступные для текстовой области, для этого символ должен быть выбран с помощью инструмента Free Transform.
Также имеется возможность выполнить изменение цвета символа и автоматическое распределение символов по слоям сцены. Применение слоев будет рассмотрено далее, поэтому пока лишь поясним суть названной операции. Для каждого символа текста будет создан отдельный слой, и символы будут автоматически распределены по этим слоям. По умолчанию имена созданных слоев совпадают с помещенными на них символами.
Чтобы выполнить автоматическое распределение символов по слоям, достаточно выбрать в меню Modify команду Distribute to Layers (Распределить по слоям).
Теперь о том, чего нельзя сделать с символами после однократного разбиения текстовой области: к ним нельзя применить модификаторы Distort и Envelope инструмента Free Transform; для них нельзя использовать градиентную или растровую заливку; их нельзя редактировать с помощью инструментов рисования.
Чтобы избавиться от всех этих «нельзя», достаточно повторно применить к текстовым символам процедуру разбиения Break Apart. После этого можно делать с символами все, что подскажет ваше воображение.
1. 4. Автоматическая замена шрифта
Когда вы работаете с Flash-фильмом в формате FLA, Flash при необходимости может заменять шрифты, используемые по умолчанию, теми, которые установлены на вашем компьютере. Flash позволяет выбрать наиболее подходящий, на ваш взгляд, вариант замены.
Об отсутствии шрифта Flash сообщает вам непосредственно при открытии FLA-файла. Соответствующая информация выводится в специальном диалоговом окне, которое содержит две кнопки:
· Ctioose Substitute (Выбрать замену), которая позволяет открыть диалоговое окно Font Mapping (Схема шрифтов) для описания схемы замены отсутствующих шрифтов;
· Use Default (Использовать по умолчанию), щелчок на которой обеспечивает замену отсутствующих шрифтов в соответствии с имеющейся схемой замены. Если вы всегда (или почти всегда) собираетесь использовать эту схему, то прежде чем щелкнуть на кнопке, поставьте флажок Don't warn me again (He напоминать мне).
Чтобы описать схему вариантов замены, в окне Font Mapping необходимо выполнить следующие действия:
1. Щелкнуть в строке отсутствующего шрифта.
2. В раскрывающемся списке шрифтов, установленных на компьютере, выбрать наиболее подходящий.
Если вы предпочитаете использовать в качестве замены один из физических шрифтов Flash, то выберите его в раскрывающемся списке Substitute Font, расположенном в нижней правой части окна.
1. 5. Озвучивание фильма
Озвучивание фильма не связано непосредственно с обеспечением его интерактивности, однако на практике чаще всего звуковое сопровождение делают управляемым со стороны посетителя сайта.
Flash поддерживает несколько способов подключения звукового сопровождения. Вы можете использовать либо непрерывное звуковое сопровождение, не зависящее от временной диаграммы фильма, либо синхронизировать анимацию и звуковую дорожку. Разрешается назначать звуки кнопкам, кадрам и клипам, подобно тому, как этим элементам назначаются другие действия.
Добавленные в фильм звуки помещаются в библиотеку фильма наряду с растровыми изображениями и другими символами. Вы можете также поместить звуки в общую или разделяемую библиотеку, чтобы получить возможность использовать их в нескольких фильмах.
Flash не располагает средствами создания звуков, но позволяет импортировать звуковые файлы в различных форматах (в том числе WAV и МРЗ) и затем корректировать параметры звука в соответствии с требованиями фильма.
Чтобы добавить звук к фильму, необходимо выполнить следующие действия:
1. Импортируйте в фильм один или несколько звуковых файлов. Для этого в меню File выберите команду Import, а с помощью стандартного окна Windows - требуемый файл. В результате содержимое файла будет автоматически добавлено в библиотеку фильма в качестве специального символа.
2. Добавьте во временную диаграмму фильма новый слой, который будет использоваться в качестве звукового (использование Отдельного звукового слоя облегчает тестирование и модификацию фильма). Разрешается создавать несколько звуковых слоев, и каждый из них будет работать подобно отдельному звуковому каналу. При воспроизведении фильма звуки на разных слоях, совпадающие во времени, воспроизводятся одновременно.
3. Выберите в звуковом слое кадр, с которого вы хотите начать воспроизведение звука. Если данный кадр не является ключевым, выполните для него команду Insert -> Keyframe.
4. Щелкните в ячейке первого озвучиваемого кадра и в панели инспектора свойств выберите в раскрывающемся списке Sound (Звук) требуемый звуковой символ. На панели появятся (или станут доступны) элементы управления, используемые для установки параметров звука, а также его исходные параметры: ширина полосы частот, моно/стерео, разрядность, длительность, занимаемый объем памяти.
5. Если это требуется, с помощью указанных элементов интерфейса скорректируйте параметры звука.
6. В раскрывающемся списке Sync (от Synchronization - синхронизация) выберите способ синхронизации звука:
- Event - звук синхронизируется посредством привязки его к определенным событиям фильма; звук, управляемый событием, воспроизводится с момента перехода к соответствующему ключевому кадру и продолжается независимо от временной диаграммы, даже если фильм будет остановлен (если, конечно, звук достаточно продолжителен);
- Start - вариант аналогичен предыдущему, за исключением того, что при очередном наступлении заданного события начинается воспроизведение нового экземпляра звука, даже если воспроизведение предыдущего еще не закончено;
- Stop - прекращается воспроизведение указанного звука;
- Stream - потоковый звук. Flash обеспечивает «насильственную» синхронизацию анимации и потокового звука: например, если кадры анимации не успевают воспроизводиться на Web-странице с той же скоростью, что и потоковый звук, Flash-плеер пропускает некоторые кадры; воспроизведение потокового звука всегда прекращается при завершении анимации. Кроме того, потоковый звук никогда не продолжается дольше, чем воспроизводятся связанные с ним кадры анимации.
7. Установите длительность звучания. Она определяется как число повторений звука, это число следует ввести в поле Loops (Циклы). Например, если 3-секундный звук должен быть слышен в течение 30 секунд, следует ввести в поле Loops число 10.
Непосредственно после выбора в списке Sound одного из звуковых символов его амплитудная характеристика отображается на временной диаграмме.
Обратите внимание, что изображение звука на временной диаграмме масштабируется в соответствии с установленной частотой кадров фильма. Например, при частоте кадров, равной 12, звук длительностью в 2 секунды займет 6 кадров на диаграмме.
Вы можете связывать звуки с различными состояниями символа кнопки. Поскольку звуки сохраняются вместе с символом кнопки, они будут работать для всех ее экземпляров.
Чтобы добавить звук кнопке, выполните следующие действия:
1. Выберите символ кнопки в окне библиотеки и перетащите его на стол.
2. На временной диаграмме кнопки добавьте звуковой слой.
3. В этом слое создайте ключевой кадр, соответствующий тому состоянию кнопки, которое вы хотите озвучить.
4. Щелкните правой кнопкой мыши в созданном ключевом кадре и с помощью элементов управления, имеющихся на панели инспектора свойств кадра, установите параметры звука.
Для озвучивания других состояний кнопки необходимо повторить процедуру.
Обратите внимание, что изображение звука, назначенного конкретному состоянию кнопки, на временной диаграмме занимает только тот кадр, который соответствует этому состоянию.
2. Задание на практическую работу 3
Используя разнообразные эффекты разработать и создать к фильму название и титры. Добавить звуковое сопровождение
3. Контрольные вопросы
1. Какие операции можно выполнять с текстом?
2. Как создается и редактируется текст?
3. Какие типы текстового поля бывают?
4. Какие виды текста существуют во Flash?
5. Что такое динамический текст?
6. Для чего нужен редактируемый текст?
7. Для чего применяется статический текст?
8. Как добавить звук к фильму
|
|
|


