 |
Пристыковываемое окно (докер) Envelope
|
|
|
|
Департамент культуры и культурного наследия Ивановской области
Областное государственное образовательное учреждение
«Ивановское художественное училище имени М.И.Малютина»
Методическое пособие для студентов
По теме «Специальные эффекты СorelDraw»
Раздела «Информационная технология создания и обработки векторного изображения CorelDraw»
Дисциплины «Информационные технологии в профессиональной деятельности»
Иваново 2009
Тема «Специальные эффекты» является заключительной при изучении графического редактора СorelDraw перед выполнением заданий Практикума, предполагающих комплексное использование знаний и навыков по созданию, редактированию и применению эффектов при работе с объектами любой сложности. На освоение данной темы в соответствии с рабочей программой и календарно-тематическим планом отводится шесть часов учебного времени.
Обоснование необходимости методического пособия по теме:
Предметное содержание данной темы является обязательным в курсе изучения дисциплины «Информационные технологии в профессиональной деятельности» при изучении графического редактора СorelDraw.
Учитывая специфику художественного училища, тема представляет большой интерес для студентов, так как использование специальных эффектов делает сухое векторное изображение более живым и реалистичным. Для преподавателя данная тема интересна тем, что предполагает более глубокое осмысление принципов работы редактора и практическую работу.
Данное методическое пособие может использоваться преподавателем при подготовке к урокам по данной теме, а также как пособие для самостоятельной и домашней работы студентов и как источник информации во время проведения аудиторных занятий по теме «Специальные эффекты СorelDraw» для слабослышащих студентов.
|
|
|
Данное методическое пособие включает в себя теоретический материал и практические упражнения для усвоения навыков использования следующих основных специальных эффектов CorelDraw:
· Огибающие (Envelope)
· Деформации (Distortion) и инструмент Разрыхляющая кисть (Roughen Brush)
· эффект Перетекания (Blend) и эффект Ореола (Contour)
· Линзы (Lens) и Прозрачность (Transparency)
· эффект Тени (Drop Shadow)
· Фигурная обрезка (Power Clip)
· эффект Перспективы (Perspective)
· эффект Экструзии (Extrude)
Огибающие (Envelope)
С помощью этого эффекта можно задавать произвольное искажение векторных объектов. Суть искажения состоит в том, что объект вписывается во внешнюю оболочку. Для применения эффекта можно использовать интерактивный инструмент Interactive Envelope из набора инструментов и пристыковываемое окно (докер) Envelope (Windows→Dockers→ Envelope).
Пристыковываемое окно (докер) Envelope
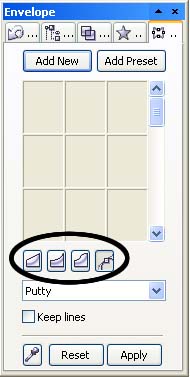 Создать оболочку можно тремя способами:
Создать оболочку можно тремя способами:
1. Вручную. После щелчка по кнопке Add New (Добавить новую) вокруг выделенного объекта появляется красный штриховой прямоугольник с маркерами (оболочка). Перетаскивая эти маркеры можно изменять форму вписанного в оболочку объекта. Характер искажения оболочки зависит от того, какой режим выбран с помощью кнопок в средней части докера:
Ø  Stright Line (Прямая линия) ‑ стороны оболочки остаются прямыми отрезками;
Stright Line (Прямая линия) ‑ стороны оболочки остаются прямыми отрезками;
Ø Single Arc (Простая дуга) – стороны могут принимать форму дуги с одной точкой перегиба;
Ø  Double Arc (Двойная дуга) ‑ стороны могут принимать форму дуги с двумя точками перегиба;
Double Arc (Двойная дуга) ‑ стороны могут принимать форму дуги с двумя точками перегиба;
Ø Unconstrained (Произвольно) – стороны могут изменять форму произвольным образом как обычный векторный объект, можно добавлять или удалять ее узлы.
2. Использование заготовок. Чтобы поместить объект в оболочку-заготовку, его нужно выделить и щелкнуть на кнопке Add Preset (Добавить заготовку). В центральной части докера появляется список заготовок, которые можно использовать для создания оболочек. Примененные оболочки можно редактировать как созданные вручную.
|
|
|
3. Копирование формы с созданной ранее фигуры. Для этого нужно выделить исходный объект, в докере щелкнуть на кнопке Create From (кнопка с изображением пипетки) и щелкнуть указателем мыши в виде черной стрелки на фигуре, форма которой будет использоваться как огибающая. Щелкнуть на кнопке Apply (Применить). Форма исходного объекта будет подогнана под новую оболочку.
В нижней части докера Envelope имеется раскрывающийся список с различными режимами заполнения. Выбранный режим определяет, как именно форма огибающей должны сказываться на форме объекта.
Ø Putty (по углам) устанавливается по умолчанию и означает, что форма объекта будет по возможности точно повторять форму огибающей;
Ø Horizontal (по горизонтали) – форма огибающей будет по возможности точно определять форму объекта в горизонтальном направлении без значимого влияния на форму объекта в вертикальном направлении;
Ø Vertical (по вертикали) – определяет форму объекта в вертикальном направлении;
Ø Original (по касательной) – напоминает режим Putty, поскольку подгонка объекта происходит и по горизонтали и по вертикали. В этом режиме угловые маркеры объекта совмещаются с угловыми маркерами огибающей и все остальные узлы тоже совмещаются с маркерами выделения. Эта особенность приводит к бóльшим искажениям исходного изображения по сравнению с режимом Putty;
Ø Text (текст) – этот пункт в списке становится доступным только при выделении блока простого текста. В этом режиме целевым объектом для огибающей является рамка простого текста. В результате применения режима форма блока простого текста принимает форму огибающей без влияния на текстовые символы.
Ниже этого списка находится кнопка-переключатель Keep Lines (Сохранять прямые). Её можно дополнительно задействовать в любом режиме заполнения. При нажатой кнопке эффект огибающей влияет только на местоположение узлов исходного объекта, а все существующие прямые линии остаются прямыми. Если объект состоит только их кривых, то состояние кнопки не влияет на примененный эффект.
|
|
|
|
|
|


