 |
Упражнения для усвоения эффектов ЛИНЗЫ И ПРОЗРАЧНОСТЬ
|
|
|
|
Создание эффекта линзы
1) Создайте новый документ и импортируйте в него любое растровое изображение командой File‑Import (можно из папки Clipart1). Поверх него создайте объект любой формы, назначьте ему заливку и обводку. Выделите его, он будет выполнять роль линзы. Откройте пристыковываемое окно Lens ( Линза).
2) Выберите нужную линзу в списке доступных эффектов. Обратите внимание на схему эффекта в области предварительного просмотра. Ниже появляются элементы управления свойствами линзы выбранного типа.
3) Измените какие-либо значения линзы или оставьте значения, заданные по умолчанию и щелкните на кнопке Арр1у (Применить). После этого перекрытая область растрового изображения изменится в соответствии с выбранным типом линзы и заданными свойствами.
4) При необходимости можете изменить тип этой линзы и ее свойства, а затем вновь щелкнуть на кнопке Арр1у (Применить).
Создание эффекта прозрачности
1) Создайте новый документ и импортируйте в него любое растровое изображение командой File‑Import (можно из папки Clipart1). Поверх него создайте объект любой формы, назначьте ему однородную заливку светло-серого цвета и обводку. К объекту, который находится на переднем плане будет применен эффект прозрачности, а расположенный под ним объект будет выполнять роль фона, просматриваемого сквозь прозрачное или полупрозрачное стекло.
2) Выберите инструмент Interactive Transparency (Интерактивная прозрачность) и щелкните на переднем объекте, чтобы выделить его. При этом на панели свойств появятся элементы управления интерактивного инструмента, а в раскрывающемся списке типов прозрачности будет выбран вариант None (Отсутствует).
3) Раскройте список Transparency Туре (Тип прозрачности) и выберите тип прозрачности Uniform (Однородная). Обратите внимание, что объект стал частично прозрачным в соответствии с коэффициентом прозрачности 50%, установленным с помощью ползунка TransparencyValue (Коэффициент).
|
|
|
4) Пока объект (выделен, выберите тип прозрачности Fountain (Градиентная). По умолчанию к объекту будет применена горизонтальная линейная черно-белая градиентная заливка. Обратите внимание, что у объекта появились два маркера, которые делят его на две области с разным уровнем прозрачности. Рядом с белым маркером коэффициент прозрачности ниже, а рядом с черным - выше.
5) Для анализа возможностей эффекта прозрачности выберите какой-либо другой тип прозрачности (узорная, текстурная и т.д.). При каждом изменении типа заливки меняется и вид рисунка, при этом часть объекта, относящаяся к белому маркеру, по-прежнему будет непрозрачной, а область рядом с черным маркером останется прозрачной. Таким образом вы можете контролировать коэффициент прозрачности не только с помощью панели свойств, но и используя интерактивные маркеры прозрачности.
Копирование эффекта прозрачности
1) Выделите объект, на который должны быть скопированы свойства прозрачности. Примените к нему любые заливку и обводку. Объект нужным эффектом прозрачности должен находиться на этой же странице документа.
2) При любом активном инструменте выберите команду Effects‑Copy Effect‑Lens From (Эффекты‑Копировать эффект‑Линза из). Объект с эффектом прозрачности считается линзой. Установите указатель в виде черной стрелки на объекте с созданным эффектом прозрачности и щелкните кнопкой мыши. Свойства прозрачности будут скопированы на выделенный объект.
3) То же самое можно сделать кнопкой Сору Transparency Properties (Копировать свойства прозрачности) на панели свойств.
ЭФФЕКТ ТЕНИ (DROP SHADOW)
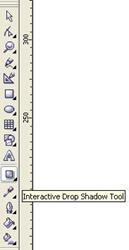 Эффект тени – один из интереснейших эффектов CorelDraw. Он используется для имитации глубины, что позволяет быстро сделать изображение интересным и привлекательным. Для создания эффекта используется интерактивный инструмент Drop Shadow. У любого объекта можно создать два вида тени – плоскую и с перспективой. Плоская тень – это объект, по форме напоминающий объект-оригинал, только смещенный на определенной расстояние от исходного объекта. Тень с перспективой уже больше напоминает настоящую тень, она исходит из самого объекта и может располагаться с любой стороны от него и под любым углом.
Эффект тени – один из интереснейших эффектов CorelDraw. Он используется для имитации глубины, что позволяет быстро сделать изображение интересным и привлекательным. Для создания эффекта используется интерактивный инструмент Drop Shadow. У любого объекта можно создать два вида тени – плоскую и с перспективой. Плоская тень – это объект, по форме напоминающий объект-оригинал, только смещенный на определенной расстояние от исходного объекта. Тень с перспективой уже больше напоминает настоящую тень, она исходит из самого объекта и может располагаться с любой стороны от него и под любым углом.
|
|
|
Панель свойств инструмента Drop Shadow содержит следующие параметры:

1 2 3 4 5 6 7 8 9 10 11 12
1. заготовки теней;
2. координаты тени относительно объекта
3. угол падения тени – от -180 до 180 град.
4. непрозрачность тени (Opacity) – изменяется от 0 до 100%
5. размытие краев тени (Feathering) – от 0 до 100%, по умолчанию 15%. Чем больше значение, тем больше размыты края тени
6. направление размытия (FeatheringDirection) – меню из 4-х вариантов: Average (С усреднением), Outside (Наружу), Middle (Пополам), Inside (Внутрь). По умолчанию принимается вариант размытия Average
7. стили размытия краев тени (Feathering Edges) – меню из 4-х вариантов: Linear (Линейный) выбран по умолчанию и означает линейное распределение пикселей растрового изображения вдоль контура объекта. Squared (Парабола) и Inverse Squared (Обратная парабола) задается для выпуклого объекта с направлением размытия краев Outside. Flat (Плоский) размытия краев вообще не происходит, а результат применения выглядит как плоская однородная тень с цветом объекта. В этом варианте у тени полностью отсутствует размытие краев
8. затухание размытия (Fade) – позволяет создать имитацию затухания тени при удалении от объекта, изменяется от 0 до 100%
9. растяжение размытия (Stretch) – позволяет управлять длиной тени с перспективой. Можно удлинять или укорачивать тень с перспективой от 0 до 100%
10. цвет тени
11. копировать свойства тени
12. отменить эффект тени
|
|
|


