 |
ПОРАДА. Щоб перешкоджати формулі автоматично обновлятися, виберіть Вид > Автооновлення екрана. Щоб обновляти формулу вручну, натисніть F9, або виберіть Вид > Обновити.
|
|
|
|
ПОРАДА. Щоб перешкоджати формулі автоматично обновлятися, виберіть Вид > Автооновлення екрана. Щоб обновляти формулу вручну, натисніть F9, або виберіть Вид > Обновити.
Контекстне меню
Інший спосіб звернутися до математичних символів полягає в тому, щоб клацнути правою кнопкою миші на редакторі формули. Це викличе меню показане на Рис 6.

Рис 6. Контекстне меню
Пункти в цьому меню в точності відповідають пунктам у вікні Вибір.
Мова розмітки
Ви можете ввести команди мови розмітки безпосередньо в редакторі формули. Наприклад, Ви можете ввести «5 times 4», щоб одержати. Якщо Ви знаєте мову розмітки, це може бути найшвидшим способом увести формулу.
Мнемонически, мова розмітки формул нагадує читання формули по-англійському.
Нижче наведений короткий список загальних формул і відповідні їм конструкції мови розмітки.
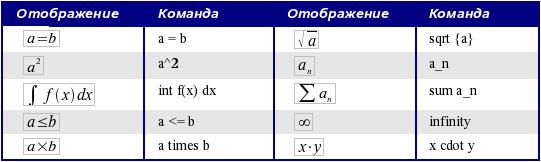
Грецькі символи
Грецькі символи (  , etc. ) звичайні в математичних формулах. Ці символи не доступні в блоці вибору або через контекстне меню. На щастя, через мову розмітки ввести грецькі символи просто: надрукуйте ознаку % і слідом за ним назва символу, по-англійському.
Щоб надрукувати символ нижнього регістра, напишіть ім'я символу в нижньому регістрі.
Щоб надрукувати символ верхнього регістра, напишіть ім'я символу у верхньому регістрі.
Див. таблицю праворуч із деякими прикладами: , etc. ) звичайні в математичних формулах. Ці символи не доступні в блоці вибору або через контекстне меню. На щастя, через мову розмітки ввести грецькі символи просто: надрукуйте ознаку % і слідом за ним назва символу, по-англійському.
Щоб надрукувати символ нижнього регістра, напишіть ім'я символу в нижньому регістрі.
Щоб надрукувати символ верхнього регістра, напишіть ім'я символу у верхньому регістрі.
Див. таблицю праворуч із деякими прикладами:
| 
|
Інший спосіб уводити грецькі символи - використати вікно каталогу. Ідіть у Сервіс > Каталог. Вікно каталогу показане на Рис. 7. У списку « Набір символів » виберіть " Грецький " і подвійним щигликом на потрібному грецькому символі в списку.
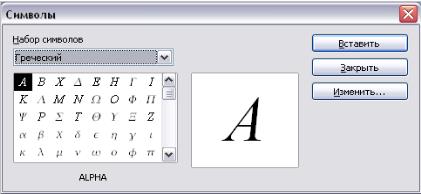
Рис. 7. Каталог - використається для того, щоб уводити грецькі символи
|
|
|
Приклад 2: 
Для цього приклада ми припустимо що:
Ми хочемо ввести вищезгадану формулу (значення пі, округлене до 5 десяткових знаків);
ми знаємо ім'я грецького символу (" pi" );
ми не знаємо конструкцію мови розмітки, пов'язану із символом  .
.
Інструкція:
Крок 1: Уведіть «%», супроводжуваний текстом «pi». З'явиться грецький символ  .
.
Крок 2: Відкрийте вікно Вибір ( Вид > Вибір ).
Крок 3: Cимвол  це відношення, так що ми натискаємо по кнопці Відносини
це відношення, так що ми натискаємо по кнопці Відносини  . Якщо ви наведете курсор миші на цю кнопку, ви побачите спливаючу підказку «Відносини» (Рис. 8).
. Якщо ви наведете курсор миші на цю кнопку, ви побачите спливаючу підказку «Відносини» (Рис. 8).
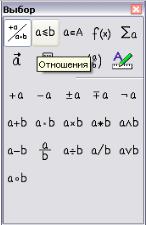
Рис. 8. Спливаюча підказка вказує кнопку «Відносини».
Крок 4: Видалите текст і додайте " 3. 14159" у кінець формули. Отже ми закінчили конструкцією " %pi simeq 3. 14159". Результат показаний на Рис. 9.

Рис. 9. Кінцевий результат
Настроювання
Редактор формул як плаваюче вікно
Як видно на Рис. 1, редактор формули може займати більшу частину вікна Writer'а. Щоб перетворити редактор формул у плаваюче вікно, зробіть наступне:
Наведіть курсор миші на рамку редактора, як показано на Рис. 10.
Натисніть клавішу Control і виконаєте подвійного щиглика.

Рис. 10. Утримуючи Клавішу Control зробіть подвійного щиглика на границі математичного редактора, щоб перетворити його в плаваюче вікно.
Рис. 11 показує результат. Ви можете перетворити плаваюче вікно назад у впроваджену рамку, використовуючи ті ж самі кроки. Утримуйте клавішу Control, і двічі клацніть по віконній рамці.

Індивідуальне завдання:
При виконанні операцій з формулами слід використати елемент, що знаходиться під номером у списку, рівному номеру варіанту студента.
Контрольні запитання:
1. Що таке формула?
2. Використання формул
3. Що таке елемент формули?
4. Вставка формули.
Зміст звіту:
1. Тема роботи.
2. Мета роботи.
3. Основні етапи виконання індивідуального завдання.
4. Контрольні питання.
|
|
|
5. Висновки.
|
|
|


