 |
Практична робота № 2.2.7. Тема: Використання функцій у розрахунках OpenOffice.org Calc
|
|
|
|
Практична робота № 2. 2. 7
Тема: Використання функцій у розрахунках OpenOffice. org Calc
Мета: Вивчення інформаційної технології використання функцій у OpenOffice. org Calc
Короткі теоретичні відомості:
Calc - це модуль електронних таблиць OpenOffice. org (OOo), що дозволяє обробляти й визуалізувати табличні дані. В електронну таблицю можна вводити дані, звичайно числові, і потім маніпулювати цими даними для одержання певних результатів.
Хід роботи:
Завдання 1 Створити таблицю динаміки роздрібних цін і провести розрахунок середніх значень.
Вихідні дані представлені на рис. 1

Рис. 1. Исходные данные для Задания 1
Порядок работы:
1Запустіть редактор електронних таблиць OpenOffice. org Calc.
2Відкрийте файл «Розрахунки», створений у практичній роботі № 1-2 (Файл/ Відкрити).
3Перейменуйте ярличок аркуша5, привласнивши йому ім'я «Динаміка цін».
4На аркуші «Динаміка цін» створіть таблицю за зразком як на мал. 1.
5Зробіть розрахунок зміни ціни в колонку «Е» по формулі: Зміна ціни = Ціна на 01. 06. 2003 / Ціна на 01. 04. 2003
Не забудьте задати процентний формат чисел у колонку «Е» (Формат/ Осередку/ Число/ Процентний).
6Розрахуйте середні значення по колонках, користуючись майстром Функцій fx.
Функція СРЗНАЧ перебуває в розділі Статистичні.
Для розрахунку функції середнього значення встановіть курсор у відповідній клітинці для розрахунку середнього значення (В 14), запустіть Майстер функцій (кнопкою «Вставка функції» fx або командою Вставка / Функція) і на першому кроці Майстра виберіть функцію СРЗНАЧ (категорія - Статистичні / СРЗНА Ч ) (рис. 2).
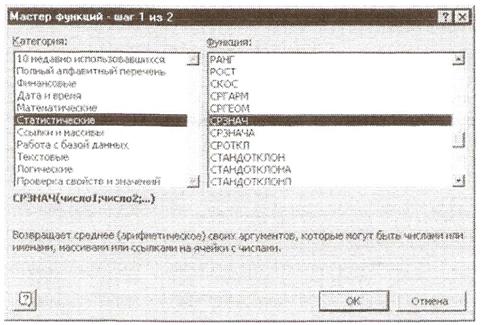
Рис. 2 Выбор функции расчета среднего значения СРЗНАЧ
Після натискання на кнопку «ОК» відкриється вікно для вибору діапазону даних для обчислення заданої функції.
|
|
|
В якості першого числа виділіть групу комірок з даними для розрахунку середнього значення В6: В13 і натисніть кнопку ОК (рис. 3). В осередку В14 з'явиться середнє значення даних колонки «В». Аналогічно розрахуйте середні значення в інших колонках.
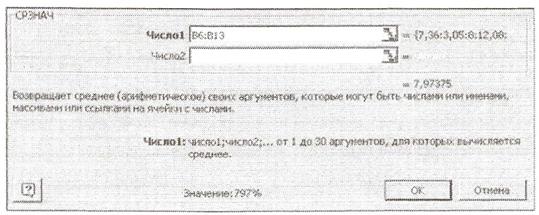
Рис. 3 Выбор диапазона данных для расчета функции среднего значения
7 В осередку А2 задати функцію СЬОГОДНІ, що відображає поточну дату, встановлену в комп'ютері (Вставка / Функція / Дата і Час / СЬОГОДНІ).
8 Виконайте поточне збереження файлу (Файл / Зберегти).
Завдання 2 Створити таблицю зміни кількості робочих днів найманих працівників і провести розрахунок середніх значень. Побудувати графік за даними таблиці
Вихідні дані представлені на рис. 4

Рис. 4 Исходные данные для Задания 2
Порядок роботи:
1 На черговому вільному аркуші електронної книги «Розрахунки» створіть таблицю за завданням.
Об'єднання виділених осередків робите кнопкою панелі інструментів «Об'єднати та розмістити в центрі» або командою меню (Формат / Ячейки / вкладка Вирівнювання / відображення - «Об'єднання осередків»).
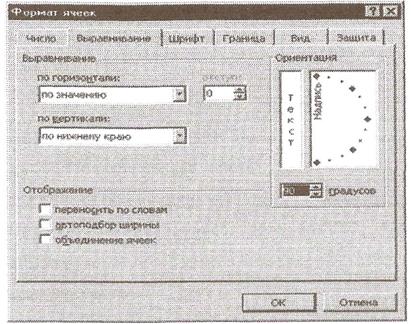
Рис. 5 Поворот надписи на 90 градусов
2 Провести розрахунок середніх значень по рядках і стовпцях з використанням функції СРЗНАЧ.
3 побудований графік зміни кількості робочих днів по роках і країнам.
Підписи осі «X» задайте при побудові графіка на другому екрані Майстра діаграм (вкладка Ряд, район Підписи осі «X»),
4 Після побудови графіка зробіть форматування вертикальної осі, задавши мінімальне значення 1500, максимальне значення 2500, ціну поділки 100 (рис. 6).
Для форматування осі виконайте подвійне клацання миші по ній і на вкладці «Шкала» діалогового вікна «Формат осі» задайте відповідні параметри осі.

Рис. 6 Задание параметров шкалы оси графика
|
|
|
5 виконано поточний збереження файлу «Розрахунки» (Файл / Зберегти).
Завдання 3 Застосування функції ЯКЩО при перевірці умов
Створити таблицю розрахунку премії за економію паливно мастильних матеріалів ПММ.
Вихідні дані представлені на рис. 7.
Порядок роботи:
1 На черговому вільному аркуші електронної книги «Розрахунки» створіть таблицю за завданням.
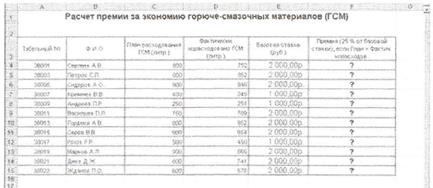
Рис. 7 Исходные данные для Задания 3
2 Провести розрахунок Премії (25% від базової ставки) за формулою:
Премія = Базова ставка х 0, 25
за умови, що План витрачання ПММ> Фактично витрачених
ГМС.
Для перевірки умови використовуйте функцію IF. Для розрахунку Премії встановіть курсор в клітинці F4, запустіть Майстер функцій (кнопкою «Вставка функції» fx або командою Вставка / Функція) і виберіть функцію ЯКЩО (категорія -Логіческіе/ЕСЛІ). Введіть умови і параметри функції ЕСЛИ (рис. 8. ). У першому рядку «Логічне вираження» задайте умова C4> D4. У другому рядку задайте формулу розрахунку премії, якщо умова виконується Е4 * 0, 25.
У третьому рядку задайте значення 0, оскільки в цьому випадку (не виконання умови) премія не нараховується.
3 Здійснено сортування за стовпцем фактичного витрачання ПММ за зростанням.
Для сортування встановіть курсор на будь-яку клітинку таблиці,
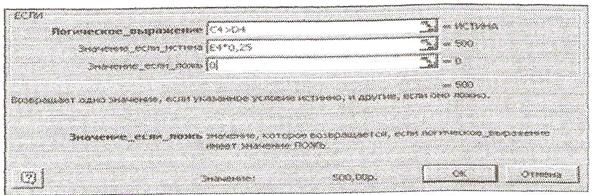
Рис. 8. Задание параметров функции ЕСЛИ
виберіть у меню Дані команду Сортування, задайте сортування за стовпцем «Фактично витрачено ПММ») (мал. 9).

Рис. 9 Задание параметров сортировки данных
4. Кінцевий вигляд розрахункової таблиці нарахування премії наведено на рис. 10.
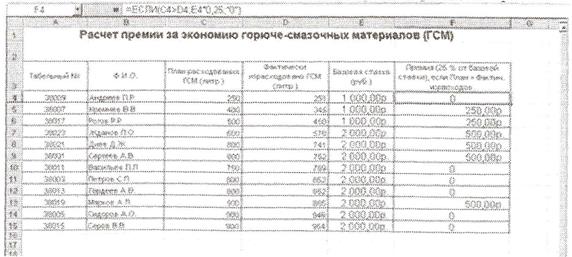
Рис. 10 Конечный вид Задания 3
5 Виконано поточний збереження файлу «Розрахунки» (Файл / Зберегти).
Додаткове завдання
Завдання 4 Скопіювати таблицю котирування курсу долара (файл «Розрахунки», лист «Курс долара») і провести під таблицею розрахунок середніх значень, максимального і мінімального значення курсів покупки п продажу долара, (рис. 8)
Розрахунок робите з використанням майстра Функцій.
Порядок роботи:
Скопіюйте вміст листа «Курс долара» на новий аркуш (. Правка / Перемістити-Скопіювати лист).
Можна скористатися командою Перемістити / Скопіювати контекстного меню ярлика. Не забудьте для копіювання поставити галочку у віконці Створювати копію (рис. 11).
|
|
|
Переміщати і копіювати листи можна перетягуючи їх корінці (для копіювання потримайте [Ctrl]).

Рис. 11 Копирование листа электронной книги
Контрольні запитання:
1. Оформлення таблиць.
2. Формули в таблицях.
3. Базове поняття формул.
4. Базові розрахунки.
5. Заливка комірок.
Зміст звіту:
1. Тема роботи.
2. Мета роботи.
3. Основні етапи виконання індивідуального завдання.
4. Контрольні питання.
5. Висновки
|
|
|


