 |
Проверка согласованности и стиля презентации
|
|
|
|
1 Откройте проверяемую презентацию.
2 Выберите в меню Сервис команду Проверка стиля.
3 Выберите нужные параметры.
Нажав кнопку Параметры, можно более точно задать параметры проверки.
4 Нажмите кнопку Начать.
Выбор шаблона дизайна
 |
Чтобы начать создание новой презентации, активизируйте команду Создать меню Файл. В результате на экране появится окно Создать презентацию, в котором нужно перейти на вкладку Дизайны презентаций.
• Выполните щелчок на одном из шаблонов, и вы увидите его образец в поле Просмотр.
Шаблоны презентации содержат цветовые схемы, образцы слайдов и заголовков, а также стилизованные шрифты. При выборе шаблона сразу устанавливаются цвета фона, а также стандартные параметры форматирования текста, графики, рисунков и других объектов всех слайдов презентации. Если в дальнейшем вам не понравится оформление презентации, вы всегда сможете назначить другой шаблон.
• Выберите шаблон дизайна, выполнив на нем двойной щелчок или нажав кнопку ОК.
В результате откроется диалоговое окно Создать слайд. Рекомендуется базировать новый слайд на стандартной авторазметке (всего — 24) — аналоге шаблона.
Примечание: Для вставки нового слайда можно также воспользоваться командой Создать слайд меню Вставка, клавишами [Ctrl+M] или кнопкой Создать слайд стандартной панели инструментов. В результате открывается диалоговое окно Создать слайд для выбора шаблона.
Создание презентации на основе пустой презентации
1 Выберите в меню Файл команду Создать, затем перейдите на вкладку Общие.
2 Дважды щелкните значок Пустая презентация, затем выберите разметку для первого слайда.
В новой презентации используются цветовая схема, стиль заголовка и стили текста презентации, принимаемой по умолчанию.
|
|
|
3 Введите на титульном слайде заголовок презентации и прочие сведения.
4 Нажмите на панели инструментов Стандартная кнопку Создать слайд, затем просмотрите все разметки с помощью полосы прокрутки и выберите подходящую разметку для следующего слайда.
5 Добавьте нужное содержимое, затем повторите пункты 4–5 для каждого из создаваемых слайдов.
6 Закончив работу над презентацией, выберите в меню Файл команду Сохранить.
7 Присвойте презентации имя и нажмите кнопку Сохранить.
Совет Для просмотра вида создаваемого показа слайдов нажмите кнопку Показ слайдов  , расположенную в левом нижнем углу окна PowerPoint.
, расположенную в левом нижнем углу окна PowerPoint.
Создание нового слайда
Выбор авторазметки для создаваемого слайда осуществляется в области Выберите авторазметку. Краткое описание авторазметки отображается в правом нижнем углу окна. Если выполнить двойной щелчок на образце авторазметки, появится новый слайд в режиме просмотра.
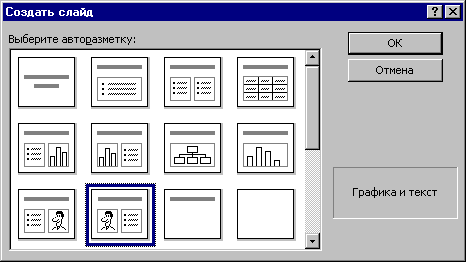
В полях всех слайдов, кроме пустого, находятся местозаполнители (placeholders), указывающие, куда вводить информацию: заголовок, список, диаграмму, таблицу, графический объект или клип. Места вставки обозначены на слайде тонкой пунктирной линией и содержат стандартные приглашения вводить объекты.
Каждый местозаполнитель представляет собой текстовое поле (надпись).
Приемы работы с текстовыми полями в PowerPoint те же, что и с надписями или графическими объектами (автофигурами) в других приложениях пакета Microsoft Office 97. Например, вы можете изменять цвет, тип обрамления, фон, размеры и положение на слайде текстовых полей PowerPoint.
По умолчанию текстовые поля имеют вид прямоугольника без фона и обрамления.
Пользователю предоставлена возможность накладывать одно текстовое поле на другое. Команда Порядок, находящаяся в контекстном меню поля, изменяет порядок следования перекрывающихся текстовых полей. Таким образом изменяют стандартную разметку слайдов.
|
|
|
Программа PowerPoint позволяет задавать для текстового поля специальные эффекты. Для этого предназначена команда Настройка анимации. Текстовому полю можно придать форму любой автофигуры (эллипса, куба, кольца, выноски, ленты и т.д.). Чтобы изменить форму поля, выполните следующие действия:

• Выделите текстовое поле, форму которого следует изменить, и щелкните на кнопке Действия панели инструментов Рисование.

• Выберите автофигуру на панели Изменить автофигуру.
• При необходимости задайте новые атрибуты автофигуры с помощью команды Формат автофигуры контекстного меню. К атрибутам объекта относятся стиль линии, параметры заливки, тени, цвет и форма.
• Все автофигуры имеют маркеры изменения размеров (белого цвета), а некоторые — один или несколько маркеров изменения формы (желтого цвета). Чтобы изменить форму или размеры автофигуры, необходимо перетащить соответствующий маркер.
В отличие от других приложений, таких как Word и Excel, в PowerPoint не существует фиксированных полей страниц. Текст и другие объекты размещаются на слайде вплоть до его краев. Позиция и размер любого объекта на слайде изменяются с помощью местозаполнителя и маркеров. Выравнивать объекты на слайде удобнее при использовании направляющих линий, которые появляются на координатных линейках после выделения объекта.
Особый интерес представляет команда По умолчанию для автофигур, которая входит в состав контекстного меню автофигуры. Ее применяют в тех случаях, когда параметры форматирования определенной автофигуры должны назначаться всем вновь создаваемым автофигурам.
|
|
|


