 |
Команда Настройка анимации
|
|
|
|
Панель инструментов Эффекты анимации и команда Встроенная анимация меню Показ слайдов позволяют задать для текста и других объектов слайда один из одиннадцати встроенных анимационных эффектов PowerPoint.
Воспользовавшись кнопкой Эффекты анимации и диалоговым окном Настройка анимации, пользователь сможет создать новые анима-ционные эффекты и применить их на практике. Некоторые анимационные эффекты могут иметь звуковое сопровождение.
Примечание: Диалоговое окно Настройка анимации открывается также командой Настройка анимации меню Показ слайдов.

Если анимационные эффекты для объектов не заданы, в окне Настройка анимации названия всех объектов текущего слайда находятся в списке Объекты без анимации (вкладка Время). Установка переключателя включить в группе Анимация переводит выделенный объект из этого списка в список Порядок анимации, в котором все объекты анимации проектируемого слайда перечисляются в той последовательности, в которой они будут воспроизводиться в ходе презентации. Номера объекта в данном списке и в списке Порядок эффектов панели инструментов Эффекты анимации совпадают.
Кнопки со стрелками рядом со списком Порядок анимации позволяют изменять последовательность элементов этого списка, вследствие чего становится другим и порядок воспроизведения анимационных эффектов при демонстрации слайда.
Все пользовательские анимационные эффекты создаются путем комбинирования значений в областях Выберите эффект и звук и Появление текста вкладки Эффекты. Установки на вкладке Эффекты доступны, если выделенный на слайде объект не является диаграммой (анимационные эффекты для диаграмм разрабатываются на вкладке Эффекты в диаграммах).
|
|
|
• После составления списка объектов анимации на вкладке Время перейдите на вкладку Эффекты.
• В группе Выберите эффект и звук выберите нужные анимационные эффекты, а в группе Появление текста — способ появления текста в текущем объекте слайда.
Все объекты слайда отображаются в поле предварительного просмотра в правой верхней части окна. Кнопка Просмотр позволяет увидеть в этом поле, как будет выглядеть презентация с заданными в окне параметрами. Чтобы отменить анимационный эффект для выбранного объекта, перейдите на вкладку Время и установите опцию выключить.
Отображение установок табуляции и втяжки
1 В режиме слайдов выделите текст, для которого следует отобразить параметры табуляции и втяжки.
2 Если линейка не показана, выберите в меню Вид команду Линейка.
На линейке обозначаются позиции табуляции и втяжки для текста, находящегося внутри данного текстового объекта.

Замечание Если выделенный объект не является текстом, отображается линейка слайда с нулевой отметкой посередине. На ней показаны размеры для всего слайда.
Установка втяжки абзаца
1 Выделите текст, для которого устанавливаются втяжки.
2 Если линейка не показана, выберите в меню Вид команду Линейка.
3 Чтобы установить втяжку для первой строки абзаца, перенесите верхний маркер втяжки.
Чтобы установить левую втяжку для остальных строк абзаца, перенесите нижний маркер втяжки. При этом будет перемещаться и квадратная часть нижнего маркера.
Чтобы обеспечить согласованность между первой строкой и остальной частью абзаца, перемещайте оба маркера вместе, перенося квадратную часть нижнего маркера.
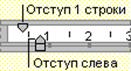
Замечание Если в тексте имеются маркированные элементы на двух или более уровнях, на линейке отображаются маркеры втяжки для каждого уровня.
|
|
|


