 |
Копирование и перемещение участков текста
|
|
|
|
При разработке деловых документов в тексте могут использоваться одинаковые слова и целевые фразы. Чтобы не выполнять повторный ввод текста, используют операцию копирование. Также при редактировании текста приходится перемещать отдельные его фрагменты с одного места на другое. Выполнение этих операций производится двумя способами - без использования буфера обмена и с использования буфера обмена.
Буфер обмена - это участок оперативной памяти, в который временно помещается текстовая или графическая информация.
Содержимое буфера обмена при необходимости вставляется в документ. При помещении в буфер обмена новой информации, старые, находящиеся в ней, данные удаляются.
Первый способ рекомендуется использовать при редактировании видимых на экране фрагментов текста, а второй - для копирования часто повторяющихся и перемещения достаточно больших фрагментов текста.
Перемещение текста без помещения в буфер обмена производится методом Drag and Drop, для чего необходимо:
выделить выбранный текст;
установить указатель мыши на выделенном участке текста, нажать левую кнопку мыши и не отпускать ее. При этом текстовый курсор примет форму штриховой вертикальной линии, а на нижнем конце указателя мыши появится небольшой прямоугольник;
не отпуская левую кнопку и перемещая указатель мыши, установить штриховой текстовой курсор в то место, куда необходимо переместить выделенный участок текста;
отпустить левую кнопку и отменить выделение.
Копирование текста без перемещения в буфер обмена выполняется аналогично перемещению, только нажать и удерживать в таком положении надо клавишу «Ctrl». При этом наверху указателя мыши появится знак «+».
|
|
|
Для работы с буфером обмена необходимо пользоваться кнопками, дублирующие команды: «Вырезать», «Копировать», «Вставить» из меню «Правка», которые при установке Word автоматически выводятся на панель инструментов. Если эти кнопки, по какой - либо причине отсутствуют, то их можно установить с помощью команды «Панель инструментов» из меню «Вид».
При использовании буфера обмена перемещение участков текста производится в следующем порядке:
Выделить текст;
Щелкнуть мышью по кнопке «Вырезать»;
Установить текстовый курсор в нужном месте;
Щелкнуть мышью по кнопке «Вставить».
Копирование участка текста производится аналогично:
Выделить текст;
Щелкнуть мышью по кнопке «Копировать»;
Установить текстовый курсор в нужном месте;
Щелкнуть мышью по кнопке «Вставить».
Работа со стилями
Абзац - элементарный элемент оформления любого документа. Каждый заголовок документа тоже рассматривается как отдельный абзац. Выше мы видим, что в меню «Формат - Абзац» имеется начало различных элементов управления, и выполнять их настройку для каждого абзаца отдельно - неэффективная и утомительная задача. Она автоматизируется путем использования понятия стили.
Стиль оформления - это именованная совокупность настроек параметров шрифта, абзаца, языка и некоторых элементов оформления абзацев.
Благодаря использованию стилей обеспечивается простота форматирования абзацев и заголовков текста, а также единство их оформления в рамках всего документа.
Особенностью текстовых процессоров Word является то, что они поддерживают два типа стилей: стили абзаца и знаковые стили. С помощью стилей абзаца выполняют форматирование абзацев, а с помощью знаковых стилей можно изменить оформление выделенных фрагментов текста внутри абзаца. Наличие двух стилей позволяет реализовать довольно сложные приемы форматирования, например, когда внутри абзаца, оформленного одним шрифтом, содержатся фрагменты текста, оформленные другим шрифтом.
|
|
|
Работа со стилями состоит в создании, настройке и использовании стилей. Некоторое количество стандартных стилей присутствует в настройке программы по умолчанию, сразу после ее установки. Их используют путем выбора нужного стиля из раскрывающегося списка на панели управления «Форматирование».
Настройку стиля выполняют в диалоговом окне «Стиль», «Формат - Стиль». Для изменения стиля служит командная кнопка «Изменить», открывающая диалоговое окно «Изменения стиля». Каждый из компонентов стиля настраивается в отдельном диалоговом окне. Выбор компонента выполняется в меню, открываемое с помощью командной кнопки «Формат».
При проведении настройки стиля важно правильно выбрать исходный стиль. Он должен быть как можно ближе к желаемому, чтобы минимизировать количество необходимых настроек.
Для создания стиля служит командная кнопка «Создать» в диалоговом окне «Стиль», «Формат - Стиль» - она открывает диалоговое окно «Создание стиля».
В данном окне следует:
ввести название стиля в поле «Имя»;
выбрать тип стиля;
выбрать стиль, на котором основан новый стиль;
указать стиль следующего абзаца;
приступить к настройке элементов стиля щелчком на кнопку «Формат».
Важной чертой программы является принцип наследование стилей. Он состоит в том, что любой стиль может быть основан на каком - то из существующих стилей. Это позволяет, во-первых, сократить до минимума настройку стиля, сосредоточившись только на его отличии от базового, а во-вторых, обеспечить принцип единства оформления всего документа в целом. Так, например, при изменении базового стиля автоматически произойдут и изменения наследуемых элементов в стилях, созданных на его основе.
Стиль следующего абзаца указывают для обеспечения автоматического применения стиля к следующему абзацу, после того как предыдущий абзац закрывается клавишей «ENTER».
Разработка новых стилей и их настройка являются достаточно сложными технологическими операциями. Они требуют тщательного планирования, внимательности и аккуратности, особенно в связи с тем, что согласно принципу наследования свойствам стилей, желаемые изменения в одном стиле могут приводить к нежелательным изменениям во многих других стилях. В связи с трудоемкостью изучения и освоения приемов практической работы со стилями начинающие пользователи часто ими пренебрегают. Действительно, при разработке небольших документов можно обойтись без настройки и использования стилей, выполнив все необходимое форматирование вручную средствами меню «Формат». Однако при разработке объемных документов вручную очень трудно обеспечить единство оформления, особенно если разные разделы документа разрабатывались разными авторами.
|
|
|
Поэтому прийти к использованию стилей надо как можно раньше. Правильное и рациональное использование этих средств является залогом высокой эффективности работы с процессором Microsoft Word и высокого качества разрабатываемых документов.
Заключение
Что вообще нужно менеджеру - маркетологу, работающему с текстами?
• Во-первых, набрать текст.
• Во-вторых, записать текст на диск в виде файла и вновь загрузить его с диска, когда он снова понадобится.
• В-третьих, отредактировать.
• В-четвертых, оформить.
• И в-пятых, напечатать.
Все это может сделать текстовый редактор Microsoft Word.
Следует знать что:
. Форматирование применяется к выделенному тексту или задаётся до начала набора.
. Некоторые команды имеют кнопки на панели инструментов.
. Форматирование может применяться как к тексту, так и к другим объектам.
. Команда «буквица» применяется только к первой букве.
. Команда «фон» видна только в электронном виде.
Список литературы
1. Безручко В. Т. Практикум по курсу «Информатика». l: Учеб. пособие. - 2-е изд.-, 2003.
. Практикум по информатике. А. А. Землянский; Г. А. Кретова; Ю. Р. Стратонович; Под ред. А. А. Землянского. - М.: КолосС, 2003.
. В. Ф. Лянович, С. О. Краморов. Основы информатики. Изд. 3-е.- Ростов-на- Дону: изд-во «Феникс», 2004.
Приложение
Таблица 1 Таблица, созданная по средствам Word.
| Дата | Время | Дисциплина | Преподаватель | Аудитория |
| 12.10.06 | 13 20- 15 00 | Менеджмент | Митюкова В.Н. | УК 104 |
| 3.11.06 | 16 00- 17 20 | Высшая математика | Матвеева Д.Р. | УК 100 |
| 8.11.06 | 16 20-17 40 | Физкультура | Сударь В.В. | УК 214 |
| 7.11.06 | 17 20-19 00 | Экономическая теория | Данилова Н.В. | Оф.511 |
Таблица 2. Таблица Excel. Начисление заработной платы.
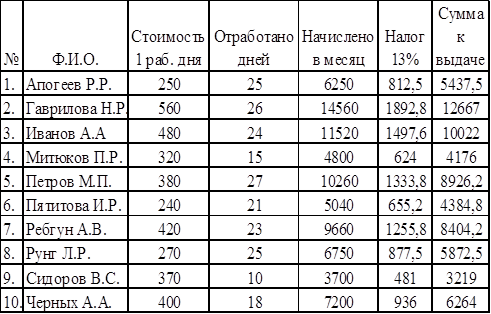
Диаграмма, построенная на основе данных таблицы Excel

|
|
|


