 |
Разработка отчётов и макросов средствами Access
|
|
|
|
Создание отчёта
Отчеты представляют собой наилучшее средство представления информации из базы данных в виде печатного документа. По сравнению с другими методами вывода данных на печать отчеты обладают двумя принципиальными преимуществами:
1) отчеты предоставляют широкие возможности для группировки и вычисления промежуточных и общих итогов для больших наборов данных;
2) отчеты могут быть использованы для получения красиво оформленных материалов, наклеек и других документов.
В основном отчеты применяются для просмотра «картины в целом», поэтому часто базируются на многотабличных запросах. Для создания отчета в окне базы данных выбираем пункт Отчет в раскрывающемся списке кнопки Новый объект на панели инструментов, или - кнопку Создать на вкладке Отчеты. Access выведет на экран окно диалога Новый отчет. В этом окне можно выбрать один из шести вариантов:
1) Конструктор позволяет создавать отчет «с нуля» и редактировать уже созданный отчет.
2) Мастер отчетов запускает основного мастера для создания отчетов, позволяющего выбрать поля для отчета, задать форматы, условия группировки и итоговые функции.
3) Автоотчет в столбец создает отчет, в котором каждая запись базового запроса или таблицы представлена в виде простого списка, содержащего названия и значения полей.
4) Автоотчет ленточный создает отчет, где данные записи базового запроса или таблицы выводятся в одной строке. Если таблицы базового запроса связаны отношением «один-ко-многим», то мастер создает группу для данных, поступающих со стороны отношения «один», но не вычисляет никаких итоговых значений. При создании отчета используется последний стиль, который был выбран в мастере отчетов или применен с помощью автоформата в конструкторе отчетов.
|
|
|
5) Мастер диаграмм помогает построить диаграмму и создает в отчете свободную рамку объекта OLE с внедренной диаграммой Microsoft Graph.
6) Почтовые наклейки позволяют выбрать поля с именами и адресами, отформатировать их и создать отчет для печати почтовых наклеек. Вы можете выбрать любой тип и настроить размер наклеек.
Пустой макет отчета содержит разделы Верхний колонтитул, Нижний колонтитул, между которыми находится Область данных. Добавить или удалить верхний и нижний колонтитулы можно с помощью команды Вид - Колонтитулы. При создании отчета можно задать заголовок, который будет напечатан только в самом начале отчета, и примечание, выводимое в конце отчета. Линейка с делениями по верхнему и левому краям окна отчета помогают планировать расположение данных на странице. Изменить размер любого отдела можно, перетащив его границу. В каждом разделе Access выводит сетку.

Панель элементов содержит все кнопки для всех элементов управления, которые можно использовать при создании отчета. Это поля, надписи, рисунки, флажки и т.д. Кнопка Другие элементы предоставляет доступ ко всем элементам управления ActiveX (в том числе к элементу управления Календарь), установленным в системе. Чтобы разместить в отчете конкретный элемент управления, щелкните на соответствующей кнопке на панели элементов, нажмите кнопку мыши, протащите указатель мыши до того места, где должен быть элемент, и отпустите кнопку.
Список полей упрощает размещение в отчете присоединенных элементов управления (элементов управления, связанных с полями таблицы или запроса). Он открывается щелчком на кнопке Список полей на панели инструментов или выбором команды Вид - Список полей. В строке заголовка списка полей Access выводит имя базовой таблицы или запроса. Чтобы создать присоединенный элемент управления с помощью списка полей, выберете его тип, щелкнув на соответствующей кнопке на панели элементов. Затем перетащите поле из списка в нужное место отчета. Если кнопка не выбрана, типом элемента управления по умолчанию является Поле.
|
|
|
В окне свойств можно установить свойства самого отчета, его разделов и элементов управления. Набор свойств, представленных в нем зависит от объекта. Чтобы открыть окно свойств, выделяем нужный объект и щелкаем на кнопке Свойства на панели инструментов или выбираем команду Вид - Свойства.
Просмотр готового отчета
Режим предварительного просмотра предназначен для того, чтобы посмотреть, как будет выглядеть отчет на печати, т.е. редактирование в этом режиме невозможно.
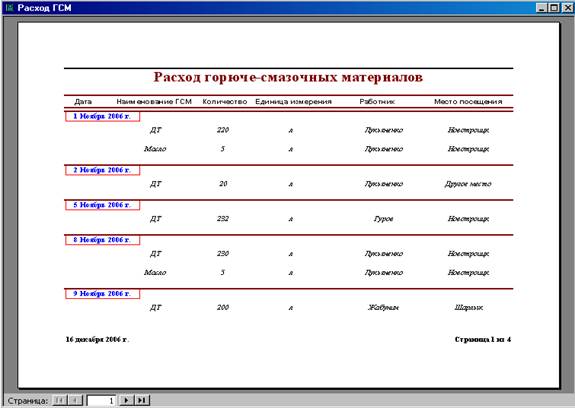
Окно предварительного просмотра можно расширить, чтобы вывести на экран большую часть отчета. Для перемещения по окну можно использовать горизонтальную и вертикальную полосы прокрутки, различные масштабы. Для просмотра других страниц отчета пользуйтесь полем номера страницы и кнопками перехода, которые расположены в нижней части окна просмотра.

Понятие макрокоманды и макроса
Макросом называют набор из одной или более команд, выполняющих определенные, часто используемые операции, например, открытие форм или печать отчетов. Макросы могут быть полезны для автоматизации часто выполняемых действий. Если записать эти действия в виде макроса, то они будут выполняться автоматически при запуске макроса.
Макрокоманда – основной компонент макроса, инструкция, которая самостоятельно или в комбинации с другими макрокомандами определяет выполняемые в макросе действия (иногда макрокоманды называют просто командами макроса). Серия макрокоманд, из которых состоит макрос, выполняется каждый раз при его запуске.
Создание макроса
Для создания макроса в окне базы данных нужно выбрать вкладку Макросы и нажать на кнопку Создать. Появится окно конструктора макросов. Оно состоит из двух столбцов: Макрокоманда и Примечание. В столбце Макрокоманда перечисляются команды, подлежащие выполнению. Чтобы в ячейке столбца Макрокоманда задать нужную макрокоманду, ее следует выбрать из списка. Столбец Примечание, содержит комментарии к командам. При выполнении макроса он игнорируется, однако его заполнение делает текст макроса понятнее.
|
|
|
Выполнение каждой макрокоманды зависит от ее аргументов, некоторые макрокоманды не имеют аргументов. Аргументы вводятся в специально отведенные для этого поля, расположенные в нижней части окна макроса. Аргументы могут вводиться с помощью клавиатуры, однако, по возможности, лучше выбирать их из списка, чтобы избежать некорректных значений. Следует помнить, что действие команды, в которой не указан целевой объект, распространяется на активный объект.
Существует следующий прием быстрого создания макроса, выполняющего действия над конкретным объектом базы данных. Нужно выбрать объект в окне базы данных и переместить его с помощью мыши в ячейку макрокоманды в окне макроса. Для этого следует расположить окно базы данных и окно макроса рядом на экране с помощью команды Сверху вниз или Слева направо из меню Окно. Затем выбрать в окне базы данных соответствующую вкладку, выбрать объект и переместить его значок с помощью мыши в ячейку макрокоманды. Например, для того чтобы создать макрос, открывающий форму, следует переместить с помощью мыши значок формы из окна базы данных в ячейку макрокоманды. При переносе значка макроса в ячейку макрокоманды вводится макрокоманда, запускающая этот макрос, а при переносе значков других объектов (таблиц, запросов, форм, отчетов или модулей) в макрос добавляется макрокоманда, открывающая этот объект.
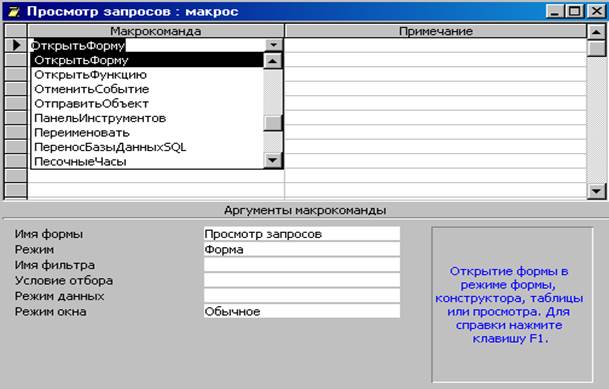
Рисунок 11. Вид окна макроса
Макрос AutoExec
Специальный макрос AutoExec автоматически выполняется при загрузке базы данных. Таким способом можно автоматизировать операции, которые должны всегда выполняться в момент загрузки базы данных. В процессе открытия базы данных Microsoft Access проводит поиск макроса с этим именем и, если такой макрос существует, автоматически запускает его. Для создания макроса AutoExec существует два способа:
1) создать макрос, содержащий макрокоманды, которые требуется выполнить при открытии базы данных, и сохранить его под именем AutoExec;
2) в окне базы данных выделить ранее созданный макрос, выбрать в меню Правка команду Переименовать и присвоить макросу новое имя - AutoExec.

Рисунок 12. Создание макроса AutoExec
|
|
|


