 |
Задание 3. Создание таблицы Группа
|
|
|
|
Задание 1. Создание новой базы данных
Создать и сохранить файл новой базы данных ДЕКАНАТ.
Технология работы
1. Запустите СУБД Access (Пуск/Программы/Microsoft Office/MS Access).
2. В появившемся окне в верхней его части нажмите на кнопку Новая база данных.
3. В открывшемся справа окне Новая база данных введите имя базы данных – ДЕКАНАТ (Рис. 1),справа от поля с именем щелкните по кнопке для выбора папки расположения для размещения создаваемого файла и выберите на своем сетевом диске папку Access для сохранения.
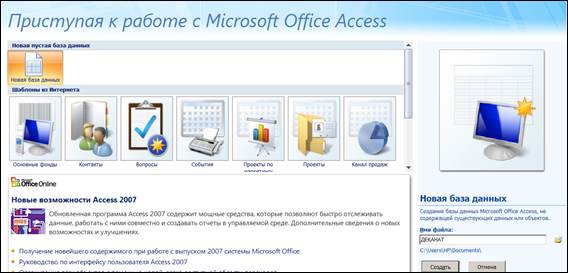
Рис. 1. Окно среды СУБД Аccess 2007
4. Щелкните на кнопке Создать. Откроется окно созданного файла базы данных (Рис. 2) в режиме Таблица, в которой по умолчанию содержится 1 столбец Код поля.
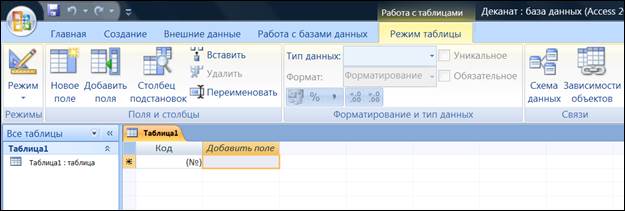
Рис. 2. Окно среды Access в режиме Таблица
Левая часть окна называется Область перехода.
5. Нажмите в ней на кнопку Все таблицы. В выпадающем меню выберите Тип объекта. Обратите внимание на то, что кнопка области перехода теперь называется Все объекты Access (Рис. 3). Нажмите на неё и удостоверьтесь, что выпадающий список содержит основные объекты, создаваемые в среде – Таблицы, Запросы, Формы, Отчеты.
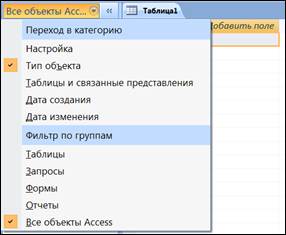
Рис. 3. Область перехода
6. Откройте каждую вкладку на ленте, содержащую группы кнопок команд и инструментов, и сравните команды с командами аналогичных меню из других приложений MS Office.
7. Закройте созданный вами файл своей базы данных и выйдите из среды.
8. Найдите созданный файл в своей папке и определите его размер.
Обратите внимание! Мы только сохранили пустой файл, в котором затем будем создавать базу данных. Его размер около 276 Кб.
9. Двойным щелчком запустите созданный файл.
Задание 2. Создание таблицы Дисциплина
|
|
|
Создать таблицу Дисциплина со следующей структурой (Рис. 4).

Рис. 4. Структура таблицы Дисциплина
Установить дополнительные свойства полей (Таблица 1).
Таблица 1 Дополнительные свойства таблицы Дисциплина
| Имя поля | Вкладка Общие | |
| Размер поля | Обязательное поле | |
| Код дисциплины | ||
| Название | Да |
Заполнить таблицу данными – дисциплинами, изучаемыми на 1-м курсе.
| Название дисциплины | Название дисциплины |
| Мат. анализ | Информатика |
| Лин. алгебра | Английский язык |
| Отчеств. история |
Технология работы
1. Перейдите на ленте на вкладку Создание в Главном меню СУБД Access.
2. Выберите в группе Таблицы Конструктор таблиц  ,.Откроется бланк конструктора таблицы.
,.Откроется бланк конструктора таблицы.
3. В первой строке столбца Имя поля введите название первого поля Код дисциплины.
4. Щелкните на этой же строке в столбце Тип данных и выберите из списка тип Счетчик.
5. Присвойте полю признак ключевого поля, используя контекстное меню (Правая кнопка мыши/Ключевое поле или кнопка Ключевое поле в группе Сервис на вкладке Создание).
6. Во второй строке введите имя второго поля – Название – и установите тип - Текстовый.
7. На вкладке Общие измените размер поля на 20 (символов), установите свойство Обязательное поле.
8. Перейдите в режим таблицы (Вкладка Главная/ группа Режимы/кнопка Режим/Режим таблицы к  ). При появлении сообщения о сохранении таблицы введите ее имя – Дисциплина.
). При появлении сообщения о сохранении таблицы введите ее имя – Дисциплина.
9. Убедитесь, что ее имя появилось на панели переходов в списке таблиц.
10. Откройте таблицу и заполните ее данными, предложенными выше (первый столбец будет заполняться автоматически).
11. Закройте таблицу нажатием на обычный значок закрытия окна (крестика, находящегося в правом верхнем углу).
Задание 3. Создание таблицы Группа
Создать таблицу Группа со следующей структурой (Рис. 5). Тип данных и свойства полей указаны в таблице 2. Для создания использовать технологию создания таблиц (задание 2)
|
|
|
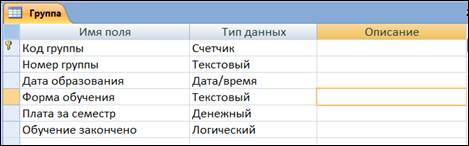
Рис. 5. Структура таблицы Группа
Таблица 2. Дополнительные свойства таблицы Группа
| Имя поля | Вкладка Общие | Вкладка Подстановка | |
| Размер и другие свойства | Обязательное поле | ||
| Код группы | |||
| Номер группы | Размер 6 | Да | |
| Дата образования | Краткий формат даты | Да | |
| Форма обучения | Размер 25 Значение по умолчанию – Очная | Да | Список – Очная; Очно-заочная; Заочное традиционное; Заочное дистанционное; Заочное сетевое; Заочное ускоренное; Заочное второе высшее; |
| Плата за семестр | Да | ||
| Обучение закончено | Да |
Заполнить таблицу данными. Поле Дата образования не заполнять.
Освоить технологию создания списка фиксированных значений с помощью Мастера подстановок.
Установить дополнительные свойства для некоторых полей – условие на значение, сообщение об ошибке, значение по умолчанию (Таблица 2).
Заполнить таблицу данными.
Создание списка фиксированных значений с помощью Мастера подстановок (на примере поля Форма обучения).
Технология работы
1. Для поля Форма обучения в раскрывающемся списке столбца Тип данных выберите Мастер подстановок.
2. На 1-м шаге работы мастера выберите переключатель "будет введен фиксированный набор значений".
3. На следующем шаге задайте число столбцов (1) и введите значения списка – Очная; Очно-заочная; Заочное традиционное; Заочное дистанционное; Заочное сетевое; Заочное ускоренное; Заочное второе высшее – по одному на каждой строке (Рис. 6).

Рис. 6. Диалоговое окно Мастера подстановок
4. На следующем шаге подтвердите название поля.
5. Завершите работу мастера щелчком по кнопке Готово.
6. Щелкните на вкладку Подстановка. Вы увидите, что в строке Источник строк появился список значений подстановки, записанных в кавычках и разделенных точкой с запятой.
7. На вкладке Подстановка в последней строке Ограничиться списком установите значение Да (выбрав из раскрывающегося списка). Благодаря этому условию среда будет следить, чтобы пользователь не ввел какие-то новые формы обучения.
Создание значения по умолчанию и сообщения об ошибке (на примере поля Форма обучения)
Значение по умолчанию устанавливается тогда, когда одно из возможных значений поля используется чаще, чем другие. Например, студентов очной формы намного больше, чем очно-заочной и заочной, поэтому значение «Очная» используется чаще.
|
|
|
Технология работы
На вкладке Общие в строке Значение по умолчанию введите значение "Очная".
В строке Сообщение об ошибке введите предложение "Такой формы обучения нет, правильно введите данные" (кавычки обязательны).
|
|
|


