 |
Кнопка Пуск - главное меню Windows
|
|
|
|
Введение
Операционная система – совокупность программных средств, обеспечивающая управление аппаратной частью компьютера и прикладными программами, а также их взаимодействие между собой и пользователем.
Windows XP – операционная система с графическим интерфейсом. Общим свойством всех систем Windows является так называемая оконная технология: для каждой прикладной программы на экране отводится прямоугольный сектор – окно и все операции с данной программой выполняются в этом окне. Одновременно можно открыть несколько окон и переключаться между ними с помощью простого щелчка мыши. Окна могут перекрывать друг друга. Программы, разработанные для операционных систем типа Windows, называются приложениями Windows. ОС Windows – объектно-ориентированная среда (каждое приложение содержит совокупность объектов: файлы, папки, окна, командные кнопки, списки, флажки и т.д.).
Особенности среды Windows
v стандартизация интерфейса пользователя;
v оптимальное управление памятью в десятки мегабайт;
v подключение новых внешних устройств;
v интеграция функций различных приложений;
v многозадачность;
v использование средств мультимедиа (звук, видео, анимация и т.д.);
v поддержка работы в локальных сетях и сетях Internet.
Появление Windows породило новые понятия, иногда заменяющие уже известные. Понятие каталога заменяется папкой, программы – приложением, файла - документом.
Папка – используется дляхранения файлов. Файл - поименованная часть диска, предназначенная для хранения информации.
Формат файла обычно ассоциируется с расширением в имени:
v картинки -.BMP,.PCX,.TIF;
v тексты -.DOC;
v электронные таблицы -.XLS;
v базы данных -.MDB.
Документ — любой файл, обрабатываемый с помощью приложений (программ). В ОС Windows документ может содержать текстовую, графическую, звуковую и видеоинформацию.
|
|
|
Приложение – комплекс программ или программа, запускаемых с помощью файлов с расширением.exe и.com.
Интерфейс – совокупность средств и правил, которые обеспечивают взаимодействие устройств, программ и человека.
Графический пользовательский интерфейс – интерфейс, где для взаимодействия человека и компьютера используются графические средства.
Графический интерфейс Windows разработан на основе принципа WYSIWYG (What You See Is What You Get – что видишь, то и получаешь).
Графический интерфейс подразумевает следующее:
v На экране в графическом виде представлены элементы управления ОС и её приложениями.
v У пользователя есть устройство, с помощью которого он может выбрать элемент и изменить его состояние. (В качестве такого устройства служит мышь)
Управление Windows
В Windows большую часть команд можно выполнять с помощью мыши. С мышью связан активный элемент управления – указатель мыши. При перемещении мыши указатель перемещается по рабочему столу, его можно позиционировать на значках или на элементах управления программ.
Основными приёмами управления с помощью мыши являются:
- Щелчок (клик) – быстрое нажатие и отпускание левой кнопки мыши;
- Двойной щелчок – два щелчка, выполненных с малым интервалом времени;
- Щелчок правой кнопки – то же, что и щелчок, но правой кнопкой;
- Перетаскивание – выполняется путём перемещения мыши при нажатой левой кнопке (обычно сопровождается перемещением экранного объекта, на котором установлен указатель), при этом выполняется принцип DRAG AND DROP;
- Протягивание мыши – выполняется, как перетаскивание, но при этом происходит не перемещение экранного объекта, а изменение его формы;
- Специальное перетаскивание – выполняется, как и перетаскивание, но при нажатой правой кнопки мыши;
- Зависание – наведение указателя мыши на значок объекта или на элемент управления и задержка его на некоторое время (при этом обычно на экране появляется всплывающая подсказка, кратко характеризующая свойства объекта).
Завершение сеанса работы
|
|
|
Перед завершением работы закройте все окна, сохранив открытые документы. Завершение работы операционной системы осуществляется с помощью команды Пуск → Выключить компьютер или с помощью комбинации клавиш ALT+F4 на Рабочем столе, когда ни одно из окон не активно. На экране появится диалоговое окно Выключить компьютер, содержащее набор кнопок. Щёлкните на кнопке Выключение.
Перезагрузка компьютера
Производить перезагрузку компьютера вручную требуется нечасто. Перезагрузка может потребоваться после установки некоторых драйверов для их активизации. Если операционная система потеряла стабильность, из-за чего нарушается правильность работы приложений или возникают частые сбои, перезагрузка может решить эту проблему.
Для перезагрузки откройте диалоговое окно Выключить компьютер (Пуск → Выключить компьютер) и щелкните на кнопке Перезагрузка. Если в этот момент удерживать нажатой клавишу SHIFT, то произойдет не полная перезагрузка компьютера, а только перезапуск графической части операционной системы.
Для того чтобы принудительно завершить работу приложения, воспользуйтесь комбинацией клавиш CTRL+SHIFT+ESC (или CTRL+ALT+DELETE). Откроется окно Диспетчер задач Windows. На вкладке Приложения содержится полный список выполняемых задач. Если операционная система зафиксировала неработоспособность приложения, в столбце Состояние будет указано: Не отвечает. Эта надпись, как правило, хотя и не всегда, соответствует действительности, Чтобы принудительно завершить работу приложения, выберите его в списке и щелкните на кнопке Снять задачу. Если приложение действительно «зависло», операционная система может выдавать диалоговые окна с дополнительными запросами. Если настаивать на завершении работы программы, это в конце концов будет сделано. После этого можно продолжить работу с другими приложениями.
 |
1. Назначение рабочего стола
Рис.1
После загрузки компьютера на мониторе появляется «Рабочий стол» и «Панель задач». «Рабочий стол» - стартовый экран Windows, который представляет собой системный объект. «Рабочий стол» - это графическая среда, на которой отображаются объекты и элементы управления Windows. В исходном состоянии на Рабочем столе можно наблюдать несколько экранных значков и Панель задач.
|
|
|
На Панель задач пользователь может поместить или создать ярлык для быстрого запуска программы. На рис. 1 показан стандартный Рабочий стол.
В Панели задач:
· в центральной части располагаются кнопки задач, т.е. приложений или документов, с которыми пользователь работает в текущем сеансе;
· в левой части находится кнопка <Пуск>, нажав которую, вы попадете в Главное меню Windows. Из Главного меню можно запустить перечисленные в нем приложения. Каждый пункт меню содержит свой значок и имя. Некоторые пункты меню сопровождаются стрелкой, указывающей на наличие подменю;
· в правой части Панели задач всегда находятся Панель индикации, где отображаются часы, календарь и индикатор клавиатуры, показывающий или устанавливающий клавиатуру на английский или русский вариант алфавита. Здесь же могут располагаться выведенные пользователем значки разнообразных программ.
Кнопка Пуск - главное меню Windows
Главное меню — это элемент управления Рабочего стола, предназначенный для быстрого доступа к программам документам, средствам настройки и поиска, избранным папкам и объектам. Например, завершение работы с Windows выполняется, как правило, с помощью Главного меню. Операционная система Windows XP предлагает два варианта представления Главного меню: специфическое представление Windows XP или «классическое» представление, характерное для предыдущих версий Windows. Главное
меню открывается щелчком на кнопке Пуск, находящейся на левом краю Панели задач.
Основной состав Главного меню одинаков на всех компьютерах, хотя названия некоторых пунктов меняются, в зависимости от представления меню:
1. Все программы (Программы) — пункт, открывающий доступ ко всем программам, установленным на компьютере (при условии, что эта установка производилась с ведома операционной системы Windows XP и подее контролем).
|
|
|
2. Избранное — пункт для быстрого доступа к индивидуальным папкам пользователя, в которых он может хранить избранные документы и объекты, в первую очередь адреса Web-страниц Интернета (предназначен для удобства работы).
3. Недавние документы (Документы) — пункт, открывающий список последних 15 документов, с которыми производилась работа на компьютере. (предназначен для удобства работы).
4. Настройка — при классическом представлении Главного меню это основное средство доступа к основным настройкам операционной системы, аппаратного обеспечения и основных объектов Windows. При представлении Windows XP команды Панель управления и Сетевые подключения вынесены непосредственно в Главное меню.
5. Поиск (Найти) — пункт, открывающий доступ к автоматизированным средствам поиска данных.
6. Справка и поддержка — вход в справочную систему Windows XP.
7. Выполнить — дополнительное средство запуска программ с использованием интерфейса командной строки (позволяет запускать программы с указанием параметров запуска).
8. Выход из системы (Завершение сеанса) — пункт позволяет завершить или приостановить работу одного пользователя и передать компьютер другому.
9. Выключение (Выключить компьютер) — пункт предназначен для управления выключением или перезагрузкой компьютера.
Главное меню — настраиваемый элемент управления. Пользователь может вводить в Главное меню новые пункты, удалять и перемещать некоторые пункты и подпункты.
Особое значение Главного меню состоит в том, что оно доступно практически в любой момент, независимо от того, какие программы работают и какие документы открыты. Многочисленные окна могут закрыть объекты Рабочего стола и сделать неудобным использование папок, открытие документов и запуск программ. Зато кнопка Пуск и, соответственно, Главное меню всегда под рукой.
Контекстное меню
При нажатии правой кнопки мыши (ПКМ), наведённом указателем на какой-либо объект (рабочий стол, файл, папка …) в ОС Windows, как правило, выпадает контекстное меню. Для каждой группы объектов одного типа оно одинаковое. Например, контекстное меню рабочего стола (Рис. 2) и «Корзины» (Рис. 3). При помощи контекстного меню вы можете быстро произвести то или иное действие с выделенным объектом, что очень удобно. Все обозначения, сопровождающие название команды меню, являются стандартными.
· Если рядом со строкой в меню стоит многоточие, то после выбора команды появится диалоговое окно.
|
|
|
· Подчеркнутая буква - эта "горячая" клавиша данной команды.
· Серый цвет названия означает, что эта команда в данный момент недоступна.
· Если перед названием имеется галочка, то эта команда является переключателем.
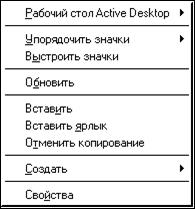

Рис. 2. Контекстное меню Рис. 3. Контекстное
Рабочего стола меню Корзины
Основные принципы Windows
Современная технология разработки программных продуктов, в том числе и операционной системы Windows, базируется на концепции объектно-ориентированного программирования, в которой выдерживается единый подход к данным и программам.
Основными понятиями среды Windows становятся объект, его свойства и действия, которые объект может выполнять в зависимости от запроса. В объектно-ориентированной среде с любым объектом сопоставлена определенная совокупность действий. Выбор из этой совокупности действий определяется поставленной целью.
При намерении что-либо сделать в системной среде Windows, необходимо придерживаться следующей последовательности действий:
• выбрать (выделить) объект, т.е. щелкнуть левой кнопкой мыши по изображению этого объекта на экране;
• затем из совокупности действий, которые объект может выполнить, выбрать необходимое, например, при помощи меню.
Объектная ориентация среды Windows проявляется для пользователя сразу при знакомстве с технологией работы в ней. Щелкнув по любому объекту ПКМ, вы получаете доступ к командам контекстного меню ( Рис. 2, Рис. 3). Контекстное меню объекта предоставляет пользователю возможность:
• ознакомиться со свойствами этого объекта. Например, если объектом является документ, то вы получаете информацию о том, в какой среде он создавался, сколько места занимает на диске, где хранится, кто и когда его создал и т.д.
• выполнить действия, возможные для этого объекта, выбором из этого меню соответствующих команд
|
|
|


