 |
Система окон Мой компьютер
|
|
|
|
В папке Мой компьютер содержится информация о присутствии в вашем компьютере дисков (локальных, съёмных и сетевых). Дважды щёлкнув на любом из дисков, можно просмотреть его содержимое, а щёлкнув ПКМ и выбрав из контекстного меню пункт Свойства, получить доступ к свойствам диска (таким, как размер и количество свободного места. На рис. 7 приведено окно обзора Мой компьютер. Обратившись к команде меню Вид, можно менять изображение значков (крупные и мелкие значки), расположить в виде таблицы или списка, упорядочить значки по имени диска, по типу, по размеру (рис.8)
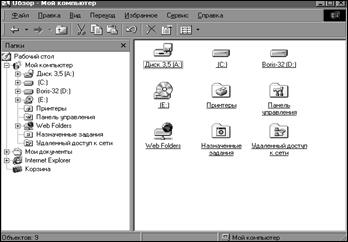
Рис.7. Вид окна обзора Мой компьютер
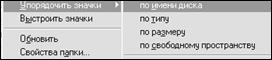
Рис.8. Способы расположения значков
Программа Проводник
Приложение Проводник запускается одним из четырех способов:
v Программы – Проводник
v Мой компьютер - Выделить диск - Файл – Проводник или
v Мой компьютер - Выделить диск - Раскрыть нужную папку – контекстное меню вызывает Проводник
v Нажатием ПКМ, установив указатель мыши на кнопку Пуск.
В окне Проводника имеются две панели: левая панель - панель папок, правая - панель содержимого. Свернутые папки имеют узел, отмеченный знаком +. При разворачивании узел меняет свое обозначение на -. Для просмотра папок используют полосы прокрутки. В папках Мой компьютер и Проводник можно создавать новые папки, ярлыки, файлы разных типов. Для этого необходимо обратиться к меню Файл и выбрать команду Создать - Создать папку, документ. Создание ярлыка необходимо для того, чтобы вынести его на Рабочий стол и запускать его двойным щелчком мыши. Для этого выбирают: Мой компьютер - Выделяют диск (С: или А:), раскрывают нужную папку - вызывают команду Файл – Создать ярлык. Затем эту картинку можно перенести на Рабочий стол. Для этого выделяют Ярлык, вызывают контекстное меню и меняют Свойства (например, можно сменить иконку, заказать при загрузке полноэкранный режим и т.д.). Создание ярлыка можно осуществить и на Рабочем столе, вызвав контекстное меню, Создать - Ярлык – провести обзор программ и выбрать, для чего устанавливается ярлык (путь к загрузочному файлу нужного приложения).
|
|
|
Установив указатель мыши на папку или файл и нажав ПКМ, можно отправить информацию на дискету. Если установить курсор на имя диска А, то в опции Файл появится новая команда Форматировать.
Настройка системы
Настройка Панели управления
 Основным средством для проведения настройки компьютера является окно Панели управления. Панель управления - специальная папка системы Windows, которой не соответствует никакая реальная папка на жестком диске. Проще всего открыть Панель управления командой Пуск - Настройка - Панель управления. Эта папка может быть доступна и в окне Мой компьютер. Основные настройки производятся с кнопками мыши 8, с установлением режимов работы клавиатуры 7и возможностью добавления знаков любого алфавита. Используя настройку принтера можно установить новый тип принтера.
Основным средством для проведения настройки компьютера является окно Панели управления. Панель управления - специальная папка системы Windows, которой не соответствует никакая реальная папка на жестком диске. Проще всего открыть Панель управления командой Пуск - Настройка - Панель управления. Эта папка может быть доступна и в окне Мой компьютер. Основные настройки производятся с кнопками мыши 8, с установлением режимов работы клавиатуры 7и возможностью добавления знаков любого алфавита. Используя настройку принтера можно установить новый тип принтера.
Настройка даты и времени
 Настройка даты и времени производится в уточнении даты и времени, в установлении часового пояса. Проще всего это можно сделать щелчком ПКМ по значку индикатора времени в правом углу Панели задач.
Настройка даты и времени производится в уточнении даты и времени, в установлении часового пояса. Проще всего это можно сделать щелчком ПКМ по значку индикатора времени в правом углу Панели задач.
Настройка Экрана
Элементом управления является объект Экран. В раскрытом окне Экран видны вкладки Фон, Заставка, Оформление, Эффекты, Настройка (рис.9). Настройка экрана может проходить и с Рабочего стола. Фоновый узор или рисунок можно расположить в центре, размножить, т.е. покрыть экран копиями рисунка, как плитками, если рисунок меньше чем размер экрана. Экранная заставка позволяет скрыть от посторонних глаз то, что находится на экране. Можно установить счетчик Интервал в нужное положение, когда включается заставка при бездействии компьютера, например, 4 мин.
|
|
|
 |
Рис.9. Настройка свойств Экрана
Настройка Рабочего стола
Вид Рабочего стола можно настроить если выбрать в меню окна Мой компьютер опцию Вид и команду Свойства папки.
Настройка Панели задач
Панель задач располагается в нижней части экрана, хотя простым щелчком и перетаскиванием может быть перемещена на другое место. На ней отражаются практически все события. Чтобы сэкономить место Панель задач можно сделать исчезающей. Для этого указатель мыши необходимо поместить на пустое место Панели задач и щелкните ПКМ. Раскроется контекстное меню. Выберите пункт Свойства и в нем установите флажок Автоматически убирать с экрана.
 |
На Панели задач можно создавать панели инструментов и иметь возможность быстрого запуска приложений из Панели задач. Для этого необходимо щелкнуть ПКМ на пустом месте Панели задач (рис.10).
 |
Рис.10. Способы упорядочения объектов
В контекстном меню выберите пункт Панели инструментов. Появится список имен доступных панелей (Адрес, Ссылки, Рабочий стол, Быстрый запуск, Создать панель …). Щелчком выделяют имя нужной панели. Панель инструментов быстрого запуска производит загрузку Internet Explorer, Outlook Express и Свернуть все окна. Панель инструментов Адре с позволяет обеспечить быстрый доступ к документу, введя локальный адрес интрасети или адрес Интернета. С помощью панели инструментов Ссылки можно всегда видеть ссылки, которые создаются в модуле Internet Explorer. Можно создать панель инструментов пользователя, выбрав в окне диалога папку, например Панель управления. Доступ к настройкам Панели управления будет доступнее из Панели задач.
Настройка Главного меню
При установке новых программ в разделе Программы автоматически создаются новые пункты. Но если какими-то программами вы пользуйтесь особенно часто, то структуру Главного меню можно изменить. Проще всего добавить новый пункт в Главное меню методом перетаскивания значка на кнопку Пуск. В Главном меню появится новый пункт, который отделяется от обязательных служебных пунктов разделительной линейкой. Для настройки Главного меню служит диалоговое окно Свойства, появившееся щелчком ПКМ на Панели задач. Во вкладке Настройка меню с помощью кнопки Добавит ь вносят новый пункт, а кнопка Удалить - удалит ненужные пункты.
|
|
|
|
|
|


