 |
Реализация клиентской части приложения «Выбор ноутбука»
|
|
|
|
Информационная система включает в себя более 50 форм и предполагает наличие двух интерфейсов: пользовательский и интерфейс администратора.
На рисунке 16 приведен обозреватель решений данного приложения.
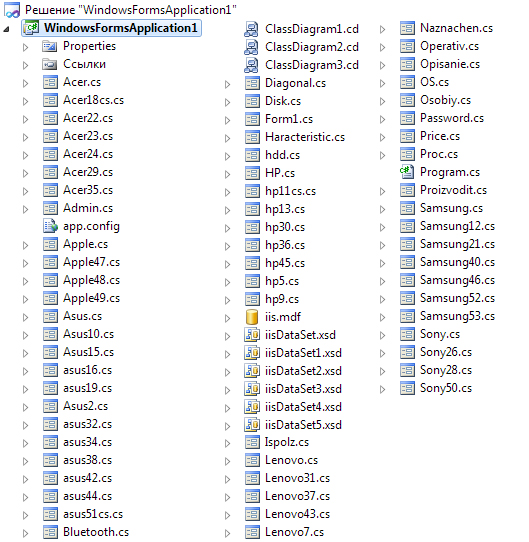
Рисунок 16. Обозреватель решений
При запуске приложения появляется следующая форма:
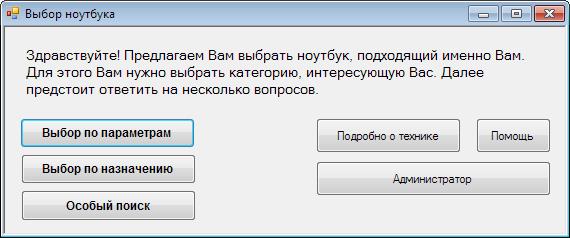
Рисунок 17. Форма старта
Код формы старта описан в приложении 2.
Следует отметить, что у всех форм границы зафиксированы, т.е. размер форм не меняется. Так же, все текстовые поля защищены от записи и доступны только для чтения.
Рассмотрим форму «Выбор по параметрам». Нажимая на соответствующую кнопку, попадаем на следующую форму:
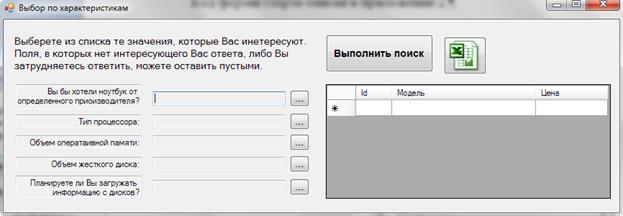
Рисунок 18. Выбор по характеристикам
Выбор того или иного параметра осуществляется нажатием на кнопку  . Разворачивается новая форма, со всеми возможными ответами. Выбор в форме осуществляется либо путем выделения интересующей строки и нажатием кнопки «ОК», либо с помощью двойного клика левой кнопкой мыши по ячейке.
. Разворачивается новая форма, со всеми возможными ответами. Выбор в форме осуществляется либо путем выделения интересующей строки и нажатием кнопки «ОК», либо с помощью двойного клика левой кнопкой мыши по ячейке.
В случае если произошла ошибка, либо не была выбрана строка с вариантом ответа, появляется следующее сообщение:
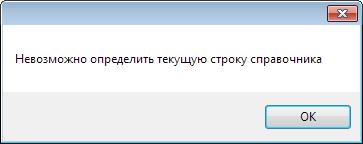
Рисунок 19. Ошибка выбора ответа
Далее приведены все формы с выбором ответа для поиска по характеристикам.
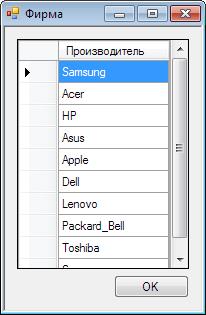
Рисунок 20. Выбор фирмы
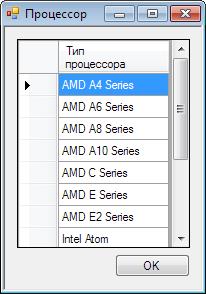
Рисунок 21. Выбор процессора
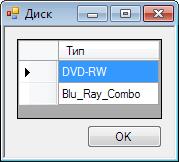
Рисунок 22. Выбор типа привода
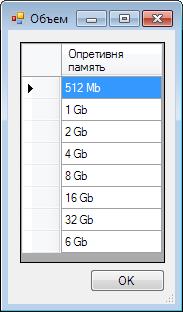
Рисунок 23. Выбор объема ОЗУ
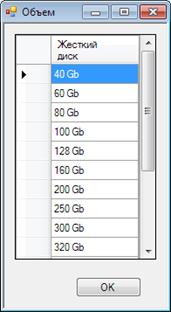
Рисунок 24. Выбор объема HDD
Особенностью является то, что можно выбрать не все характеристики, которые есть на форме, а только те, которые вас особенно интересуют.

Рисунок 25. Поиск по характеристикам
Результат поиска выглядит следующим образом:
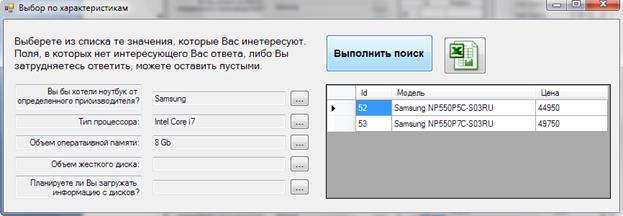
Рисунок 26. Итог поиска
Экспорт отчета в MS Excel выглядит следующим образом:

Рисунок 27. Экспорт итога поиска в MS Excel
|
|
|
Код формы поиска по характеристикам приведен в приложении 3.
Аналогично осуществляется поиск по назначению, только там указываются другие параметры.

Рисунок 28. Поиск по назначению
Ниже приведены все формы с ответами.
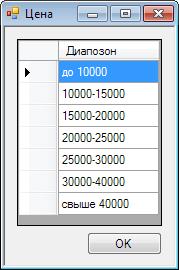
Рисунок 29. Выбор цены

Рисунок 30. Выбор цели приобретения
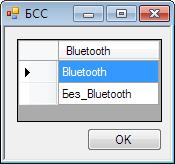
Рисунок 31. Выбор наличия bluetooth подключения
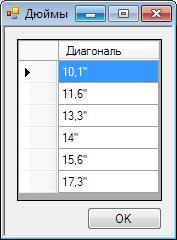
Рисунок 32. Выбор диагонали
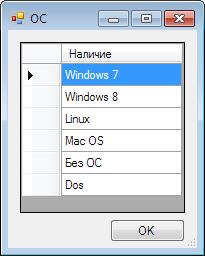
Рисунок 33. Выбор установленной ОС
Поиск выполняется аналогично:
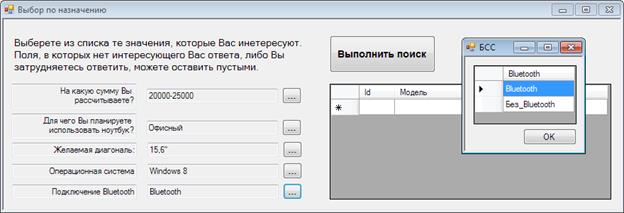
Рисунок 34. Поиск по назначению
Итог поиска выводится в таблицу.
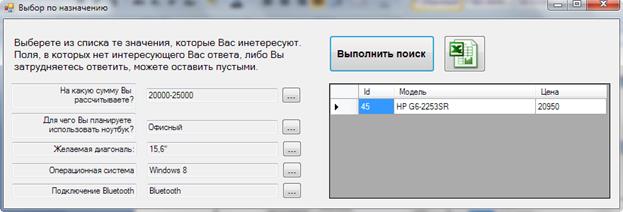
Рисунок 35. Итог писка по назначению
Код формы поиска по назначению представлен в приложении 4.
Теперь остановимся на особом поиске. Эта форма доступна в двух вариантах – для пользователя, и для администратора. Форма пользователя имеет следующий вид:
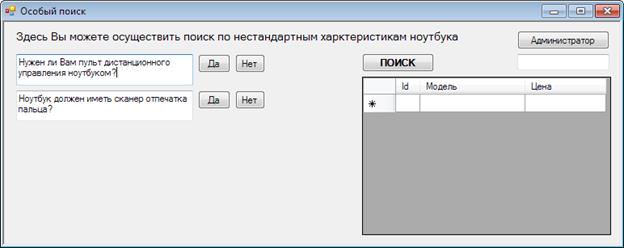
Рисунок 36. Особый поиск (пользовательский)
Поиск осуществляется путем выбора «Да» или «Нет», при чем, так же, не обязательно выбирать все характеристики.

Рисунок 37. Особый поиск - итог поиска
Про взаимодействие с этой формой администратора будет написано ниже.
Теперь, когда поиск выполнен, подобрана интересующая модель, можно посмотреть ее подробные характеристики. Для этого пользователю нужно вернуться на стартовую форму и перейти по кнопке «Подробно о технике». Появится форма следующего вида.
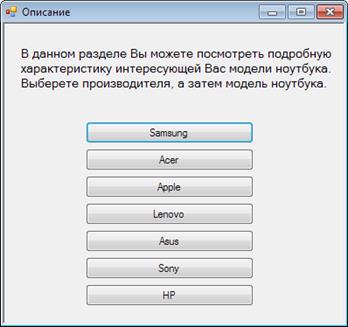
Рисунок 38. Подробно о технике
Теперь, зная фирму-производителя и идентификатор интересующей модели, можно посмотреть ее подробную характеристику.
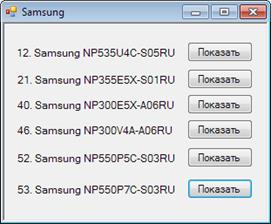
Рисунок 39. Выбор модели

Рисунок 40. Подробно о модели
Так же для пользователей предусмотрена помощь. Посмотреть ее можно так же на стартовой форме. Помощь представляет собой стандартный chm файл с перечнем инструкций и описаний.
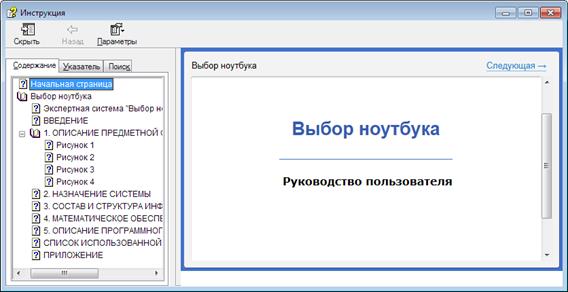
Рисунок 41. Помощь пользователю
На этом взаимодействие пользователя с приложением заканчивается. Рассмотрим профиль администратора.
Основной задачей администратора в данной программе является редактирование базу данных ноутбуков, так же пополнение ее актуальной информацией, редактирование базы данных вопросов.
|
|
|
Авторизация администратора осуществляется в следующей форме:

Рисунок 42. Авторизация администратора
Код формы представлен в приложении 5.
Пароль администратора хранится в таблице «Users» в base64 закодированном виде. При необходимости так же можно добавить еще пользователей, назначить им пароли. Если введен неверный пароль, появляется следующее сообщение:

Рисунок 43. Неверный пароль
При редактировании базы данных ноутбуков администратор работает со следующей формой:

Рисунок 44. Форма администратора
Добавление данных осуществляется путем ввода данных в текстовые поля внизу формы. Редактирование осуществляется в этих же полях.
При попытке удаления появляется запрос на подтверждение:

Рисунок 45. Подтверждение на удаление
При положительно ответе появляется следующее сообщение:
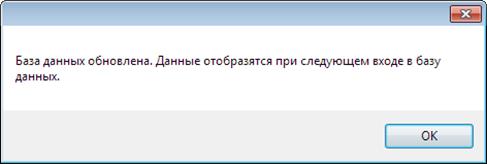
Рисунок 46. Удаление
Как было написано выше, администратор может редактировать базу данных вопросов. Это происходит в форме особого поиска.
При вводе пароля администратора в текстовое поле в верхнем правом углу, форма разворачивается, и становится видно все скрытые поля и кнопки.

Рисунок 47. Редактор базы данных вопросов
Код формы особого поиска представлен в приложении 6.
|
|
|


