 |
Создание оператора пользователя
|
|
|
|
Запросы взыскательного пользователя могут отнюдь не исчерпываться набором встроенных операторов Mathcad. Для вставки в документы заранее созданных операторов пользователя применяется панель Evaluation (Выражения).
Выбор имени оператора
Оператор пользователя может иметь абсолютно любое имя (см. ранее раздел "Имена, содержащие операторы и специальные символы" этой главы). Однако, исходя из смысла операторов, логично давать им имена в виде символов. Это удобно делать с помощью коллекции символов, находящейся в справочной информации Mathcad. Выберите в верхнем меню Help / QuickSheets (Справка / Быстрые шпаргалки) и войдите затем в самый последний раздел Extra Math Symbols (Дополнительные символы) открывшегося содержания Шпаргалок. Там Вы увидите целую коллекцию символов, любой из которых можно просто перетащить указателем мыши в нужное место документа.
Присваивать оператору некоторое действие следует точно так же, как функции пользователя.
Создание бинарного оператора
Чтобы создать бинарный оператор, например реализующий действие х • у2:
· Введите имя оператора, например, bin.
· Наберите знак скобки <(>, затем список из двух операндов через запятую, <х>, <,>, <у>, затем закрывающую скобку <)>.
· Введите оператор присваивания <: >.
· Введите выражение, зависящее от операндов, действие которого необходимо присвоить оператору (х-у2).
Создание унарного оператора
Унарный оператор создается точно так же, только вместо двух операндов, отделенных запятой, Вам следует ввести лишь один операнд. Например, чтобы создать оператор с именем %, реализующий перевод доли числа в проценты и сводящийся к умножению его на 100 (листинг 3.30):
|
|
|
· Введите имя оператора. Для этого нажмите клавиши <а>, <Ctrl>+ +<Shift>+<K>,<%>, затем снова <Ctrl>+<Shift>+<K>, потом сотрите в имени букву "а".
· После знака % наберите скобку "(", далее "х", затем еще одну скобку ")".
· Введите оператор присваивания, нажав клавишу <:>.
· Введите выражение х100.
Листинг 3.30. Создание унарного оператора пользователя

Использование бинарного оператора
Возможны два вида вставки пользовательского бинарного оператора в документ, отличающиеся только отображением в документе. Чтобы вставить оператор в форме графа (или дерева):
· Нажмите кнопку Tree Operator (Оператор дерево) на панели Evaluation (Выражения) (рис. 3.12, справа).
· В появившиеся местозаполнители введите имя оператора (на вершине графа) и значения операндов (в ответвления дерева).
· Введите оператор присваивания, нажав клавишу <=>.
Результат действия оператора показан на рис. 3.12, внизу слева.
Кроме древовидной формы оператора, допускается использование его в виде последовательности "операнд— имя оператора— другой операнд" (рис. 3.12, вторая строка слева). Чтобы ввести такую форму оператора, следует нажать соседнюю кнопку Infix Operator (Оператор внутри) с изображением xfy.
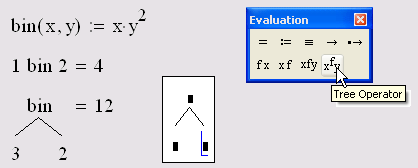
Рис. 3.12. Применение пользовательского бинарного оператора
Использование унарного оператора
Вставка унарного оператора совершенно аналогична, только вместо двух операндов требуется ввести один (рис. 3.13). Унарный оператор вставляется нажатием кнопки Prefix Operator (Оператор перед) на панели Evaluation (Выражения) либо кнопки Postfix Operator (Оператор после). Первый путь проиллюстрирован правой частью рис. 3.13 (в момент вставки) и результатом действия оператора (слева), а результат вставки оператора по второму пути — левой нижней строкой того же рисунка
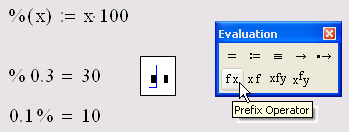
Рис. 3.13. Применение пользовательского унарного оператора
|
|
|
Управление вычислениями
Документ Mathcad — это в полном смысле этого слова компьютерная программа, а сама система Mathcad — настоящая система программирования, правда ориентированная на математика, а не на профессионального программиста. Большинство других сред программирования (знакомых читателю по реализации таких языков, как Си, Фортран, Бейсик и т. п.) разделяют редактирование кода программ и их выполнение, которое можно вызвать предназначенными для этого командами. В Mathcad и код программы, и результат их выполнения объединены в одном документе. Тем не менее, функции редактирования формул и их расчеты выполняются раздельно, и пользователь имеет возможность управлять всеми важнейшими опциями вычислений.
Режимы вычислений
Все примеры, которые мы рассматриваем в этой книге, неявно предполагают, что включен автоматический режим вычислений. Он включается по умолчанию при создании пустого документа, поэтому если вводятся выражения, содержащие операторы вывода, они вычисляются немедленно. Вообще говоря, имеется два режима вычислений:
· автоматический режим (automatic mode) — все вычисления проводятся автоматически по мере ввода формул;
· ручной режим (manual mode) — начало вычислений каждой формулы или всего документа производится пользователем.
Режим вычислений можно выбрать с помощью команды Tools / Calculate / Automatic Calculation (Сервис / Пересчитать / Считать автоматически), как показано на рис. 3.14. Если в этой строке меню установлен флажок проверки, значит, включен автоматический режим, если флажка нет, то редактируется документ в ручном режиме вычислений. Чтобы сменить режим, просто выберите этот пункт меню (например, нажав кнопку мыши в ситуации, показанной на рис 3.14, включите ручной режим).
Режим вычислений устанавливается независимо для каждого документа. Одновременно могут быть открыты несколько документов, вычисляемых в различных режимах.
Преимущества и недостатки каждого режима очевидны. С одной стороны, автоматические вычисления упрощают работу с документом, поскольку результаты расчетов появляются в реальном времени, и пользователь имеет возможность анализировать их сразу. С другой стороны, если вычисления сложные, то они могут отнимать много времени (что особенно заметно на компьютерах с не слишком мощным процессором и небольшим объемом оперативной памяти). Поэтому зачастую, чтобы продолжить редактирование документа, требуется довольно длительное ожидание завершения расчетов В частности, если поменять какое-либо выражение в начале большого документа, которое влияет на последующие вычисления, то все они пересчитываются заново. В таких случаях часто удобнее редактировать текст в ручном режиме, а вычисления включать по мере необходимости.
|
|
|

Рис. 3.14. Выбор режима вычислений
Прерывание вычислений
Mathcad осуществляет вычисления документа, как это принято в большинстве сред программирования: сверху вниз и слева направо. Пока очередное выражение находится в процессе расчета (вычислительным или символьным процессором), оно выделяется рамкой зеленого цвета (рис. 3.15), а любые действия пользователя по дальнейшему редактированию документа блокируются. Если у вас не слишком быстрый компьютер, а формулы достаточно сложные, то можно наблюдать, как зеленая рамка перескакивает с одного выражения на другое
Чтобы прервать затянувшийся процесс вычислений, нажмите клавишу <Esc> Появится диалоговое окно, показанное на рис. 3.16, в котором нужно подтвердить прерывание вычислений (ОК). В этом случае выражения, которые Mathcad не успел вычислить, будут помечены в документы красным цветом. Прерванные вычисления возобновляются нажатием клавиши <F9> или командой Tools / Calculate / Calculate Now (Математика / Пересчитать / Пересчитать)

Рис. 3.15. Процесс вычисления выражения

Рис. 3.16. Диалоговое окно прерывания вычислений
|
|
|


