 |
Допустимые имена переменных и функций
|
|
|
|
В заключение перечислим, какие символы можно, а какие нельзя применять в именах, которые пользователь дает переменным и функциям, и перечислим ряд ограничений на присваивание имен. Допустимые символы:
· большие и маленькие буквы — Mathcad различает регистр: так, имена х и х определяют разные переменные. Кроме того, Mathcad различает и шрифт, например имена х и х воспринимаются как разные;
· числа от 0 до 9;
· символ бесконечности (клавиши <Ctrl>+<Shift>+<Z>);
· штрих (клавиши <Ctrl>+<F7>);
· греческие буквы — они вставляются с помощью панели Greek (Греческие символы);
· символ подчеркивания;
· символ процента;
· нижний индекс.
С осторожностью используйте нижний индекс в определении имен переменных и функций, не путая его с индексом векторной переменной. Чтобы ввести имя с нижним индексом, например, Kmax: введите букву "K", затем точку ".", после чего линии ввода опустятся чуть ниже, и только затем сам нижний индекс max.
Теперь рассмотрим ограничения на имена переменных и функций:
· имя не может начинаться с цифры, символа подчеркивания, штриха или процента;
· символ бесконечности должен быть только первым в имени;
· все буквы в имени должны иметь один стиль и шрифт;
· имена не могут совпадать с именами встроенных функций, констант и размерностей, например sin или TOL. Тем не менее, допускается их переопределение, но тогда одноименная встроенная функция больше не будет использоваться по первоначальному назначению;
· Mathcad не различает имен переменных и функций: если сначала определить функцию f(х), а потом переменную f, то в оставшейся части документа будет утеря* доступ к функции f (x).
Имена, содержащие операторы и специальные символы
|
|
|
В некоторых случаях желательно использовать имена переменных и функций, содержащие символы операторов Mathcad или другие символы, которые нельзя вставлять в имена непосредственно. Для этого существуют две возможности.
Во-первых, имя, составленное из любых символов и заключенное в квадратные скобки, Mathcad будет воспринимать корректно (рис. 3.5, сверху). Например, чтобы ввести имя [a+b]:
· Нажмите клавиши <Ctrl>+<Shift>+<J> — появится пара квадратных скобок с местозаполнителем внутри.
· Введите в местозаполнитель последовательность любых символов, например a+b.

Рис. 3.5. Специальные символы в именах переменных
Во-вторых, если Вас не устраивает наличие квадратных скобок в имени, то вставить в него специальные символы можно чуть более сложным способом. Например, для ввода имени a+b:
· Введите первый символ (а), который должен быть допустимым для имен Mathcad.
· Нажмите клавиши <Ctrl>+<Shift>+<K> для перехода в специальный "текстовый" режим редактирования.
· Введите последовательность любых символов (+).
· Еще раз нажмите клавиши <Ctrl>+<Shift>+<K>, чтобы вернуться в обычный режим редактирования. Теперь можно продолжать ввод допустимых символов в имя (b).
Результат этих действий показан в нижней строке рис. 3.5. Если требуется, чтобы имя начиналось со специального символа (средняя строка рис. 3.5), то необходимо выполнить все пункты 1—4, вводя в начале имени произвольный допустимый символ, а по завершении ввода просто стирая его.
Операторы
Каждый оператор в Mathcad обозначает некоторое математическое действие в виде символа. В полном согласии с терминологией, принятой в математике, ряд действий (например, сложение, деление, транспонирование матрицы и т. п.) реализован в Mathcad в виде встроенных операторов, а другие действия (например, sin, erf и т. п.) — в виде встроенных функций. Каждый оператор действует на одно или два числа (переменную или функцию), которые называют операндами. Если в момент вставки оператора одного или обоих операндов не хватает, то недостающие операнды будут отображены в виде местозаполнителей. Символ любого оператора в нужное место документа вводится одним из двух основных способов:
|
|
|
· нажатием соответствующей клавиши (или сочетания клавиш) на клавиатуре;
· нажатием указателем мыши соответствующей кнопки на одной из математических панелей инструментов.
Напомним, что большинство математических панелей содержат сгруппированные по смыслу математические операторы, а вызвать эти панели на экран можно нажатием соответствующей кнопки на панели Math (Математика).
Везде в этом разделе будем рассматривать только второй способ вставки оператора. Те же, кто предпочитает использовать клавиатуру, найдут перечень горячих клавиш в приложении 2.
Выше мы рассмотрели особенности применения трех операторов: присваивания (см. разд. 3.1.2), численного (см. разд. 3.1.5) и символьного вывода (см. разд. 3.1.6). Разберем в данном разделе действие прочих операторов Mathcad и возможности определения операторов пользователя.
Арифметические операторы
Операторы, обозначающие основные арифметические действия, вводятся с панели Calculator (Калькулятор), показанной на рис. 3.6:
· сложение и вычитание: + — (листинг 3.14);
· умножение и деление: • / (листинг 3.15);
· факториал:! (листинг 3.16);
· модуль числа: |х| (листинг 3.16);
· квадратный корень: (листинг 3.17);
· корень n-й степени: (листинг 3.17);
· возведение х в степень у: хy (листинг 3.17);
· изменение приоритета: скобки (листинг 3.18);
· численный вывод: = (все листинги).

Рис. 3.6. Панель Calculator
Листинг 3.14. Операторы сложения, вычитания и отрицания
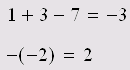
Листинг 3.15. Операторы деления и умножения

Листинг 3.16. 0ператор факториала и модуля
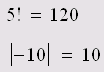
Листинг 3.17. Операторы извлечения корня и возведения в степень

Листинг 3.18. Оператор изменения приоритета ()

Как видно, с помощью этой панели можно ввести не только перечисленные операторы, но и их часто используемые комбинации, например, возведение экспоненты в степень, смешанное произведение и деление, а также мнимую единицу. Заметим, что допускается запись оператора деления как в одну, так и в две строки, что обеспечивается наличием двух соответствующих кнопок на панели Calculator.
|
|
|
Напомним, что в редакторе Mathcad можно выбирать отображение оператора умножения (см. разд. "Управление отображением некоторых операторов" гл. 2). Для того чтобы поменять его:
· Щелкните правой кнопкой мыши на выражении, содержащем оператор умножения.
· Выберите первый пункт появившегося контекстного меню View Multiplication As (Представление умножения).
· В подменю выберите пункт, соответствующий стилю представления умножения: в виде обычной точки (Dot), точки с уменьшенным расстоянием от него до сомножителей (Narrow Dot), толстой точки (Large Dot), крестика (X), без символа с небольшим расстоянием между сомножителями (Thin Space), вообще вместе (No Space). Чтобы просмотреть, как будет выглядеть выражение в двух последних представлениях, нужно снять с него выделение. Чтобы вернуть представление по умолчанию, выберите в подменю контекстного меню пункт Default.
Некоторых операторов, например таких, как оператор комплексного сопряжения, на панелях инструментов нет (листинг 3.19). Его приходится вводить исключительно с клавиатуры нажатием клавиши <"> в пределах математической области.
Листинг 3.19. Оператор комплексного сопряжения

Вычислительные операторы
Вычислительные операторы вставляются в документы при помощи панели инструментов Calculus (Вычисления). При нажатии любой из кнопок в документе появляется символ соответствующего математического действия, снабженный несколькими местозаполнителями. Количество и расположение местозаполнителей определяется типом оператора и в точности соответствует их общепринятой математической записи. Например, при вставке оператора суммы (рис. 3.7) необходимо задать четыре величины: переменную, по которой надо произвести суммирование, нижний и верхний пределы, а также само выражение, которое будет стоять под знаком суммы (пример заполненного оператора суммы см. ниже в листинге 3.22).
Для того чтобы вычислить неопределенный интеграл, следует заполнить два местозаполнителя: подынтегрального выражения и переменной интегрирования.
|
|
|

Рис. 3.7. Вставка оператора суммирования
После ввода какого-либо вычислительного оператора имеется возможность вычислить его значение либо численно, нажатием клавиши <=>, либо символьно, с помощью оператора символьного вывода.
Перечислим основные вычислительные операторы и приведем простейшие примеры их применения:
· дифференцирование и интегрирование;
- производная (листинг 3.20);
- N-Я производная (листинг 3.20);
- определенный интеграл (листинг 3.21);
- неопределенный интеграл (листинг 3.21).
· суммирование и вычисление произведения;
- сумма (листинг 3.22);
- произведение (листинг 3.22);
- сумма ранжированной переменной (листинг 3.23);
- произведение ранжированной переменной (листинг 3.23).
· пределы (листинг 3.24);
- двусторонний;
- левый;
- правый.
Листинг 3.20. Операторы вычисления производных

Листинг 3.21. Операторы интегрирования
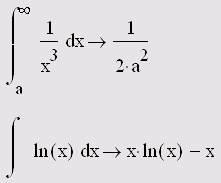
Листинг 3.22. Операторы суммирования и вычисления произведения
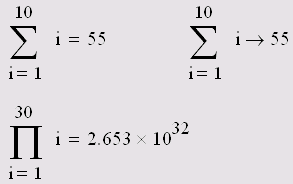
Листинг 3.23. Операторы суммирования и вычисления произведения

О назначении и особенностях использования ранжированных переменных будет рассказано в следующей главе (см. разд. "Ранжированные переменные" гл. 4).
Листинг З.24. Операторы символьного вычисления пределов

В отличие от других, операторы поиска предела могут быть вычислены только символьно (см. гл. 5).
Операторы суммирования и вычисления произведения фактически являются более удобной записью операторов + и х с большим количеством операндов. А вот вычислительные операторы поиска производных и интегралов существенно отличаются от операторов умножения и сложения тем, что реализованы на основе определенных численных методов, которые в скрытой (невидимой для пользователя) форме запускаются вычислительным процессором Mathcad. При численном расчете интегралов и производных необходимо, хотя бы в общих чертах, представлять принцип работы соответствующих алгоритмов, чтобы избежать ошибок и неожиданностей при получении.
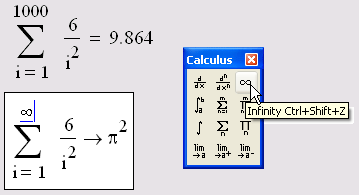
Рис. 3.8. Поиск бесконечного ряда
Важно отметить, что имеется возможность вычислять интегралы с одним или обоими бесконечными пределами, а также в символьной форме искать значения бесконечных пределов, сумм (рядов) и произведений. Для удобства ввода кнопка с символом бесконечности помещена на ту же панель инструментов Calculus (Вычисления). Пример вставки символа бесконечности в задаче поиска бесконечного ряда приведен на рис. 3.8.
Логические операторы
Результатом действия логических, или булевых, операторов являются только числа 0 (если логическое выражение, записанное с их помощью, истинно) или 1 (если логическое выражение ложно). Чтобы вычислить значение логического выражения, например 1=1 (рис. 3.9):
|
|
|
· Вставьте с панели Boolean (Булевы операторы) соответствующий оператор =.
· В появившиеся местозаполнители вставьте операнды (две единицы).
· Нажмите клавишу <=>, чтобы получить ответ.
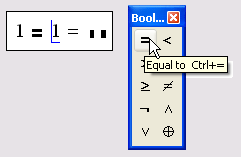
Рис. 3.9. Вставка логического оператора
Получается абсурдное на первый взгляд выражение 1 = 1=1. Однако на самом деле все правильно. Справа от оператора вывода записано логическое выражение 1=1 (обратите внимание, что логический знак равенства выглядит по-другому, нежели обычный), которое является истинным. Поэтому значение данного выражения равно 1, что и показано справа от знака равенства.
Перечислим логические операторы:
· больше (Greater Than);
· меньше (Less Than);
· больше или равно (Greater Than or Equal);
· меньше или равно (Less Than or Equal);
· равно (Equal);
· не равно (Not Equal to);
· и (And);
· или (Or);
· исключающее или (Exclusive or);
· отрицание (Not).
Операнды в логических выражениях могут быть любыми числами. Однако если оператор по смыслу применим только к 0 и 1, то любое неравное нулю число по умолчанию принимается равным 1. Но в результате все равно может получиться либо 0, либо 1. Например, (-0.33)=0.
Примеры действия логических операторов приведены в листингах 3.25 и 3.26.
Листинг 3.25. Операторы сравнения.

Листинг 3.26. Булевы операторы.
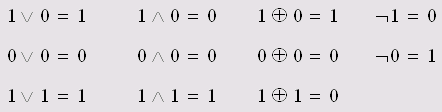
Логические операторы чрезвычайно важны при записи подлежащих решению алгебраических уравнений и неравенств в приемлемой для Mathcad форме.
Матричные операторы
Матричные операторы предназначены для совершения различных действий над векторами и матрицами.
Операторы выражения
Почти все вычислительные операторы были рассмотрены выше (см. разд. 3.1). Они сгруппированы на панели Evaluation (Выражения).
· Оценить численно (Evaluate Numerically) (см. разд. 3.1.5)
· Вычислить символьно (Evaluate Symbolically) (см. разд. 3.1.6)
· Присваивание (Definition) (см. разд. 3.1.2)
· Глобальное присваивание (Global Definition)
Рассмотрим различие между операторами обычного присваивания и глобального присваивания (процесс его вставки в документ показан на рис. 3.10). Для того чтобы вычислить выражение, содержащее некоторую переменную или функцию, необходимо, чтобы этой переменной ранее в документе было присвоено какое-либо значение. Иначе будет выдаваться сообщение об ошибке (рис. 3.11). Однако если в любой части документа (например в самом низу) вставить оператор глобального присваивания, то переменная будет определена в любой части документа (листинг 3.27).
Листинг 3.27. Действие операторов присваивания и глобального присваивания
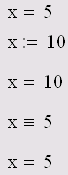
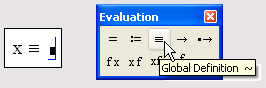
Рис. 3.10. Кнопка глобального присваивания на панели Evaluation
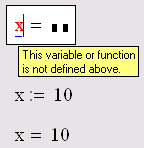
Рис. 3.11. Обычное присваивание сказывается только на нижеследующей части документа
Как видно из листинга 3.27, обычное, или локальное, присваивание переменной х действует от момента х:=10 до момента глобального присваивания х = 5. Вообще говоря, Mathcad анализирует документы на предмет присваивания переменных в два прохода: сначала распознаются все операторы глобального присваивания, и все выражения в документе сверху вниз и слева направо вычисляются в соответствии с ними, а при втором проходе в том же порядке анализируются операторы локального присваивания, и все выражения вычисляются с поправкой на них. Приведем важный пример взаимодействия глобального и локального присваивания (листинг 3.28).
Листинг 3.28. Взаимодействие глобального и локального присваивания

Обратите внимание, что, несмотря на локальное присваивание переменной x:=10 в третьей строке листинга, значение переменной у вычисляется все-таки в соответствии с глобальным значением х = 5, поскольку сама переменная y глобальным образом определена через переменную х.
Аккуратнее относитесь к определению глобальных переменных и, во избежание путаницы, старайтесь не переопределять их локально. Применяйте глобальное присваивание только для определения констант и, по возможности, избегайте случаев, когда оператор вывода предшествует оператору глобального присваивания для улучшения читаемости документов.
Точно так же как Вы глобально присваиваете значение переменной, допускается глобально определять функции (листинг 3.29).
Листинг 3.29. Глобальное определение функции пользователя
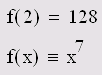
Оператор глобального присваивания можно отображать не только в виде тождественного равенства, но и как обычный знак равенства. Для этого вызовите на операторе контекстное меню и в подменю пункта View Definition As выберите пункт Equal (Равенство).
|
|
|


