 |
Приложение Г. Приложение Д. Пример процесса разработки информационной модели по дисциплине проекта. Приложение Е. Методические рекомендации по использованию Autodesk Navisworks Manage для поиска коллизий
|
|
|
|
Приложение Г
Протокол валидации BIM-модели и журнала предупреждений Revit®
| Шифр проекта | |
| Имя центрального файла | |
| Дата проверки | |
| Автор модели | |
| Проверил | |
| Наименование стандарта/ нормативного документа(ов), содержащего контролируемые требования и параметры |
Количество положительных результатов из 38
Количество отрицательных результатов из 38
| № п. п. | Пункты проверки | Критерий (ссылка на пункт нормативного документа) | Оценка | Комментарии | |||
| Да | Нет | ||||||
| Пространственное положение и геометрические параметры | |||||||
| Координаты точки съемки соответствуют базовому файлу | |||||||
| Координаты базовой точки проекта соответствуют базовому файлу | |||||||
| Координационные оси и уровни соответствуют файлу архитектурной модели | |||||||
| Элементы модели соответствуют требованиям LOD | |||||||
| Отсутствуют дублированные и наложенные элементы (отсутствие сообщений в журнале предупреждений Revit®) | |||||||
| Данные | |||||||
| Структура папок проекта соответствует стандарту | |||||||
| Общие параметры соответствуют стандарту | |||||||
| Используется стандартный шаблон проекта | |||||||
| Элементы модели соответствуют требованиям LOD | |||||||
| Элементы размещены корректно по рабочим наборам | |||||||
| Наименования соответствуют стандарту: | |||||||
| - файл модели | |||||||
| - семейства | |||||||
| - типы | |||||||
| - рабочие наборы | |||||||
| - параметры | |||||||
| - виды | |||||||
| - шаблоны видов | |||||||
| - фильтры отображения | |||||||
| - уровни | |||||||
| - штриховки | |||||||
| - цветовые области | |||||||
| - листы | |||||||
| - образцы линий | |||||||
| - стили линий | |||||||
| - материалы | |||||||
| - координационные оси | |||||||
| - стили текста | |||||||
| - стили размеров | |||||||
| - стадии | |||||||
| - стрелки | |||||||
| Элементы оформления соответствуют стандартному шаблону | |||||||
| Формы спецификаций соответствуют стандартному шаблону | |||||||
| Текстовые стили соответствуют стандартному шаблону | |||||||
| Размерные стили соответствуют стандартному шаблону | |||||||
| Веса линий соответствуют стандартному шаблону | |||||||
| Типы линий соответствуют стандартному шаблону | |||||||
| Отсутствуют неиспользуемые семейства | |||||||
| 3D-координация
| |||||||
| Отсутствуют коллизии с моделями по другим разделам проекта |
| ||||||
Приложение Д
Пример процесса разработки информационной модели по дисциплине проекта

Приложение Е
Методические рекомендации по использованию Autodesk Navisworks Manage для поиска коллизий
1 Подготовка моделей по разделам
Начальная подготовка моделей по разделам предусматривает выполнение их пространственной координации, см. п. 5. 8. 6 и 5. 8. 7 настоящего стандарта.
|
|
|
Кроме пространственной координации в качестве подготовки моделей по разделам рекомендуется выполнить:
· настройку экспорта модели в файле формата NWC из Revit;
· настройку импорта формата RVT в Navisworks;
· настройку производительности Navisworks;
· создание видов для экспорта;
· создание и назначение дополнительных параметров проекта.
1. 1 Настройка экспорта модели в файле формата NWC из Revit
Настройка экспорта выполняется в окне Navisworks Редактор параметров – Revit, см. рис. 15

Рис. 15, Пример настроек модуля экспорта в Navisworks
Настройка «Конвертировать параметры объекта – Все» позволяет в Navisworks получить все свойства элементов модели, которые заложены в Revit.
Настройка «Экспорт – Текущий вид» дает возможность в Revit предварительно подготовить несколько видов и из одной модели Revit получить требуемое количество составных моделей в формате NWC.
1. 2 Настройка импорта модели в файле формата RVT в Navisworks
Пример настроек показан на рис. 16.

Рис. 16, Пример настроек импорта модели формата RVT в Navisworks
1. 3 Настройка производительности Navisworks
При открытии файла NWC в Navisworks он блокируется на редактирование и не может быть изменен, заменен или удален. Чтобы иметь возможность обновить файл NWC в тот момент, когда он подгружен в открытую сводную модель в формате NWF, необходимо включить опцию Закрыть файлы NWC/NWD при загрузке (рис. 17).
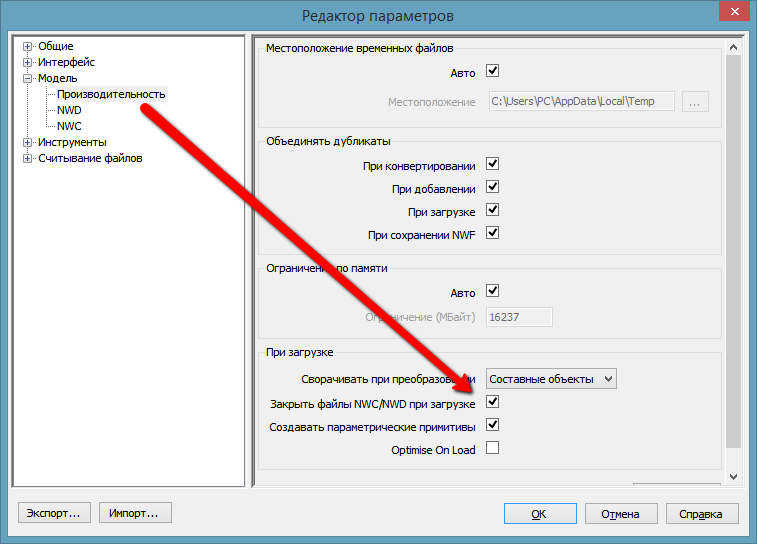
Рис. 17 Настройка производительности Navisworks
1. 4 Создание видов для экспорта
В Revit рекомендуется создать отдельные виды для экспорта модели в Navisworks. На данных видах следует настроить отображение только элементов, необходимых для проведения поиска коллизий.
Для обеспечения быстрого применения настроек видов следует использовать шаблоны видов.
1. 5 Создание и назначение дополнительных параметров проекта
В Revit рекомендуется создать дополнительные параметры проекта, которые в Navisworks обеспечат быстрый выбор элементов модели, если это необходимо.
Параметры следует именовать таким образом, чтобы обеспечить их быструю и однозначную идентификацию в окружении Navisworks (например, ввести префикс «NW_») при использовании инструмента поиска элементов модели.
|
|
|
Данными параметрами значительно ускоряется создание поисковых наборов.
2 Экспорт моделей по разделам – передача в Navisworks
Для передачи BIM-модели из Revit рекомендуется использовать следующие способы:
· прямой экспорт из Revit в формат NWC с использованием утилиты, которая инсталлируется в Revit при установке Navisworks;
· импорт в Navisworks самого файла проекта Revit с расширением RVT;
· пакетное создание файлов формата NWD с помощью инструмента Batch Utility.
2. 1 Экспорт моделей из Revit в формат NWC
Рекомендуемые настройки экспорта показаны на рис. 15.
Перед экспортом следует открыть предварительно настроенный вид для экспорта в Navisworks.
Экспорт производится запуском модуля экспорта, см. рис. 18.
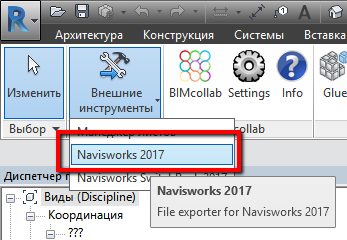
Рис. 18 Команда экспорта модели в формат NWC
При повторном экспорте в формат NWC, имя файла следует оставить без изменений. Таким образом для получения последних изменений BIM-модели достаточно будет обновить в Navisworks сводную модель.
2. 2 Импорт в Navisworks файла проекта Revit с расширением RVT
Перед импортом файла проекта Revit следует удостоверится, что в проекте существует вид, содержащий в названии слово «Navisworks» и что он настроен для экспорта.
Настройки импорта в Navisworks файлов формата RVT показаны на рис. Приложения Е 16 настоящего приложения.
2. 3 Пакетное создание файлов формата NWD
Для пакетного создания файлов формата NWD следует использовать инструмент Batch Utility (рис. 19).

Рис. 19 Окно инструмента Batch Utility
Полученные файлы формата NWD используются для сборки сводной модели таким же образом, как файлы формата NWC.
3 Создание сводной модели
Сводная модель создается командой «Добавить», рис. 20.

Рис. 20 Запуск команды «Добавить»
Структура сводной модели отображена в «Дереве выбора».
3. 1 Рекомендации по работе со сводной моделью
Сводную модель в Navisworks следует хранить в формате NWF, который является основным рабочим форматом Navisworks. Данный формат содержит ссылки на модели по разделам, а также сохраненные точки обзора, наборы выделенных элементов и поисковые наборы, все комментарии и теги, анимации, то есть все содержимое, созданное в самом Navisworks.
|
|
|
3. 1. 1 Документирование работ со сводной моделью
Основной рабочий формат Navisworks NWF содержит только актуальную информацию.
Для сохранения истории работы в сводной модели рекомендуется сохранять ее в формате NWD, представляющем собой слепок во времени всей информационной модели.
Сохранение в NWD-формат следует выполнять во временных интервалах, которые нужно определить в рамках BEP. Кроме содержимого, созданного непосредственно в Navisworks, данный формат физически содержит элементы всех моделей.
3. 1. 2 Работа с большими BIM-моделями
При работе с большими BIM-моделями, может появиться необходимость разбивать общую модель на меньшие и более управляемые части, например, по корпусам. В таком случае количество отдельных моделей по разделам будет увеличено.
Для лучшего управления сводной моделью допускается создание промежуточных NWD-файлов, цель которых – укрупненное группирование большого количества файлов. На рис. 21 изображена возможная схема такой организации сводной модели.

Рис. 21 Пример схемы организации сводной модели для больших объектов
4 Создание наборов выделенных элементов и поисковых наборов на основе матрицы коллизий
4. 1 Матрица коллизий
Матрицу коллизий следует формировать в соответствии с приоритетами проверок:
· приоритет 1: конфликты этого приоритета считаются критическими для проектирования и строительства и должны быть устранены в BIM-модели как можно раньше (например, конфликты между воздуховодами и стенами);
· приоритет 2: конфликты этого приоритета считаются важными для проектирования и строительства и могут быть устранены на координационных совещаниях в процессе проектирования (например, конфликты между несущими конструкциями и электрооборудованием);
· приоритет 3: конфликты этого приоритета, считаясь важными для правильности модели, обычно устраняются на регулярной основе в процессе проектирования и строительства (например, конфликты между системой ВК и механическим оборудованием).
Приоритетность проверок может меняться в зависимости от конкретного проекта и его задач.
Шаблон матрицы коллизий показан на рис. 22.
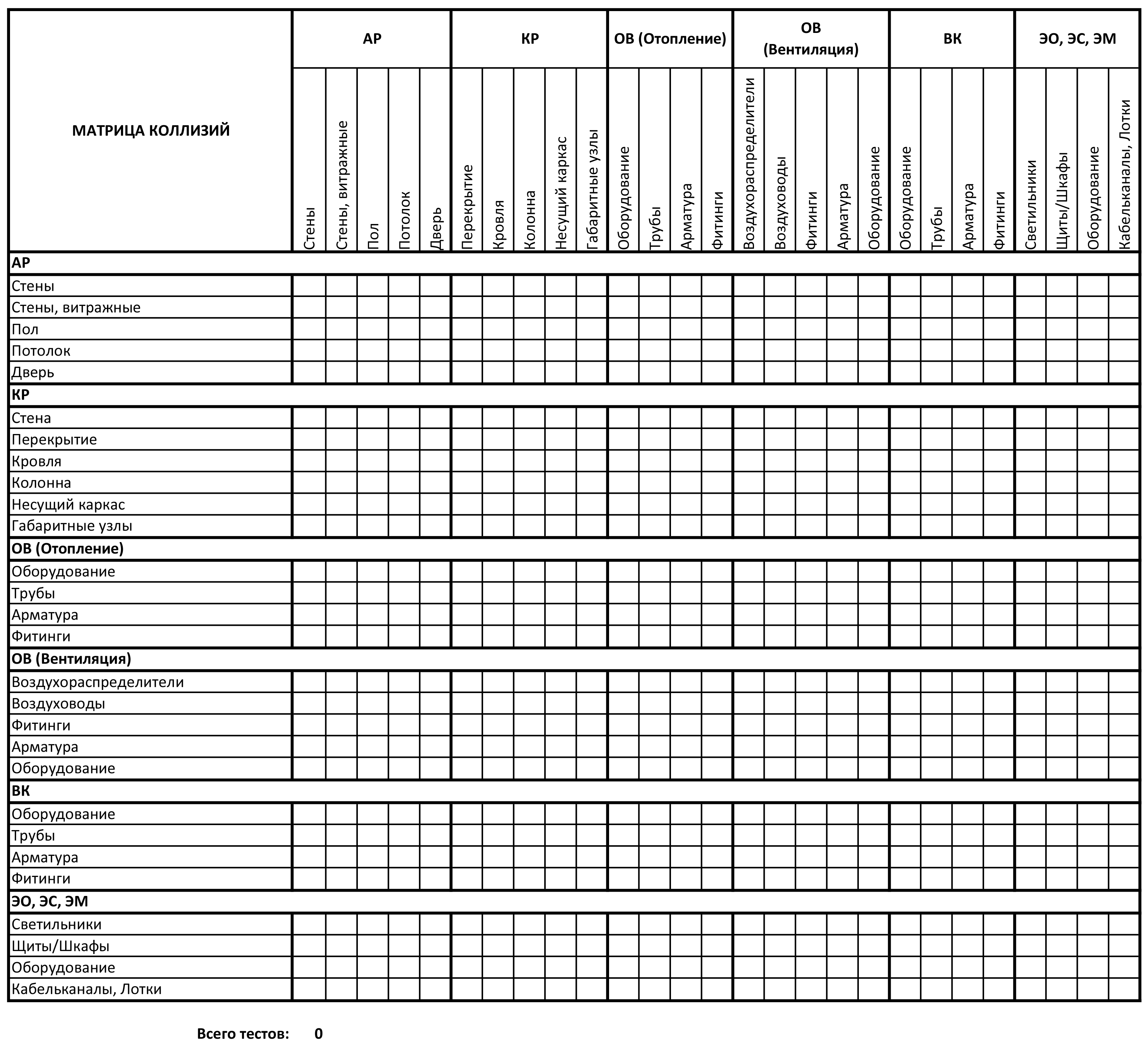
Рис. 22 Пример шаблона матрицы коллизий
В шаблон матрицы коллизий в каждом конкретном проекте следует отметить поля определяющие группы элементов для проверки, учитывая при этом приоритетность проверок, см. рис. 10 настоящего стандарта.
Заполненная таким образом матрица коллизий является частью Плана реализации BIM-проекта (BEP).
4. 2 Создание наборов выделенных элементов и поисковых наборов
Создание наборов выделенных элементов и поисковых наборов для проверки на коллизии поддерживается как в Navisworks Manage, так и в Navisworks Simulate. Результат подготовки (поисковые наборы) можно экспортировать из Navisworks Simulate в Navisworks Manage через формат XML.
|
|
|
При создании наборов выделенных элементов/поисковых наборов необходимо учесть матрицу коллизий, определяющую группы элементов BIM-модели, которые будут проверяться на пересечения (коллизии).
Поиск следует производить по свойствам элементов модели (см. рис. 23).

Рис. 23 Окно поиска элементов модели
Элементы, выделенные в результате поиска следует сохранить в виде набора. Сохраненные наборы хранятся в палитре Наборы (рис. 24).

Рис. 24. Палитра Наборы
Для выбора элементов при проверке на коллизии рекомендуется использовать интеллектуальные поисковые наборы, которые при каждом обращении к ним выполняют поиск элементов по заданным условиям.
Navisworks поддерживает создание сложных условий поиска элементов с использованием нескольких свойств (опция Условие ИЛИ) (рис. 25). По результатам такого поиска в модели будут выбраны все элементы, удовлетворяющие любому из условий.

Рис. 25. Создание сложных условий поиска элементов модели
Внимание! Поисковые наборы чувствительны к названию свойств. Это особенно важно при одновременном использовании русских и английских версий программ: наборы, созданные в русской версии, не будут работать в английской – и наоборот.
Для эффективной работы со сводной моделью в Navisworks необходимо соблюдать следующие рекомендации:
4. 2. 1 Настройка разрешения выбора элементов (Selection Resolution)
Для поиска элементов модели используются их свойства. Чтобы ускорить поиск и выделение элементов на основе их свойств, рекомендуется настроить разрешение выбора элементов на опцию Разрешение выбора элементов по первому объекту (рис. 26) используя контекстное меню элементов модели.

Рис. 26 Контекстное меню выбора элемента
При выборе элемента модели такая настройка обеспечит отображение максимального количества свойств в окне Свойства (рис. 27).
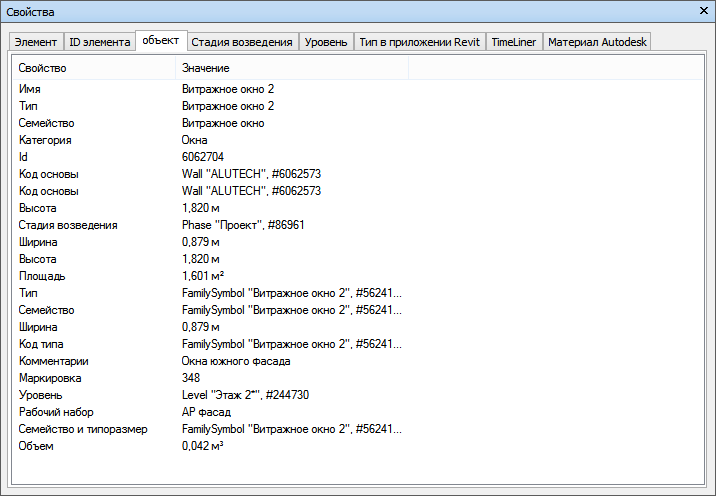
Рис. 27 Окно свойств выделенного элемента
5 Визуальная проверка на проектные ошибки
5. 1 Поиск проектных ошибок
Визуальную проверку следует выполнять обходом изнутри и облетом снаружи виртуального объекта – сводной модели, используя при этом инструменты навигации, измерения и сечения для поиска коллизий и инструментов рецензирования для их документирования.
Для получения более точных результатов при использовании инструментов измерения рекомендуется пользоваться блокировкой (рис. 28).

Рис. 28 Инструмент блокировки при измерениях
Для улучшения визуальной проверки рекомендуется использовать инструмент Профилировщик внешнего вида (Appearance Profiler).
5. 1. 1 Профилировщик внешнего вида (Appearance Profiler)
Профилировщик внешнего вида позволяет визуально разделить разные системы модели (рис. 29).

Рис. 29 Цветовое разделение инженерных систем
Настройки инструмента следует сохранить в отдельный файл формата DAT, чтобы обеспечить применение настроек Appearance Profiler в других проектах, стандартизируя на уровне всей организации отображение различных систем информационной модели объекта строительства (рис. 30).

Рис. 30 Окно Appearance Profiler
Внимание! Все настройки Appearance Profiler необходимо сохранить до завершения сессии Navisworks – в противном случае они будут потеряны.
5. 2 Документирование выявленных коллизий
При документировании коллизий необходимо придерживаться следующих рекомендаций:
· Для создания заметок в модели следует использовать теги, которые являются удобным инструментом документирования, одновременно создающим точку обзора и комментарий, регистрирующим время, дату создания и автора.
· В окне сохраненных точек обзора собраны сохраненные виды всех тегов, позволяющие быстро переключаться с одного вида на другой.
· Для поиска комментариев следует использовать инструмент Поиск комментариев(рис. 31).

Рис. 31 Окно поиска комментариев
· Повысить эффективность при работе с сохраненными точками обзора поможет группировка точек по папкам (рис. 32).

Рис. 32 Группировка сохраненных точек обзора
5. 3 Создание отчета по визуальной проверке на проектные ошибки
Отчет по визуальной проверке создается по результатам визуальной проверки (см. таблицу В. 3, Приложение В), содержит точку обзора, комментарий, ID участвующих элементов и назначение сотрудника, ответственного за исправление коллизий.
6 Автоматизированная проверка на коллизии
Ответственным за проведение автоматизированных проверок, оповещение всех участников проекта и контроль над выполнением работ по устранению ошибок является BIM-менеджер/координатор.
Автоматизированная проверка на коллизии выполняется в модуле Clash Detective.
Процесс автоматизированной проверки состоит из:
- создания проверки;
- выбора элементов для проверки;
- определения условий и параметров проверки;
- запуска проверки;
- создания отчетов по коллизиям.
6. 1 Создание проверки
При первом запуске модуля Clash Detective будет необходимо создать проверку. После ее создания станут доступны элементы интерфейса для выбора частей модели участвующих в проверке.
6. 2 Выбор элементов для проверки
При выборе элементов для проверки рекомендуется использовать поисковые наборы, которые следует предварительно создать (см. рис. 24 настоящего приложения) либо загрузить из XML-файла.
На рис. 33 обозначены поисковые наборы, участвующие в проверке.

Рис. 33 Выбор элементов модели для проверки
6. 3 Определение условий и параметров проверки
Задание условий проверки выполняется в нижней левой части окна Clash Detective (рис. 34).

Рис. 34 Определение условий проверки
Цифрой 1 на этом рисунке обозначено, что именно проверяется, а цифрой 2 – как.
Минимальный рекомендуемый набор параметров для проверки содержит:
·  – выбор поверхностей как части геометрии для проверки.
– выбор поверхностей как части геометрии для проверки.
· Тип:
• По пересечению – два объекта действительно пересекаются.
Допуск представляет собой определенную «глубину» пересечения. При наличии пересечения в пределах допуска признается, что коллизия может быть устранена на стройке без влияния на сроки и стоимость работ.
• Просвет – два объекта могут не пересекаться физически, но пересекаются пространства вокруг них. Проверка на этот тип коллизии особенно важна для случаев, когда требуется учесть, например, изоляцию вокруг труб или воздуховодов.
Допуск здесь представляет собой толщину изоляции.
• Дублирование – два идентичных объекта находятся в одном и том же месте модели.
· Допуск – «глубина» пересечения либо расстояние в пространстве вокруг элементов модели (см. предыдущий пункт). Зависит от типа проверки.
6. 4 Запуск проверки
Первый запуск проверки следует за определением элементов, участвующих в проверке и условий проверки и выполняется нажатием на кнопку «Запустить проверку».
Каждую последующую проверку можно запускать со вкладки «Результаты» нажатием на кнопку «Повторить проверку», рис. 35.
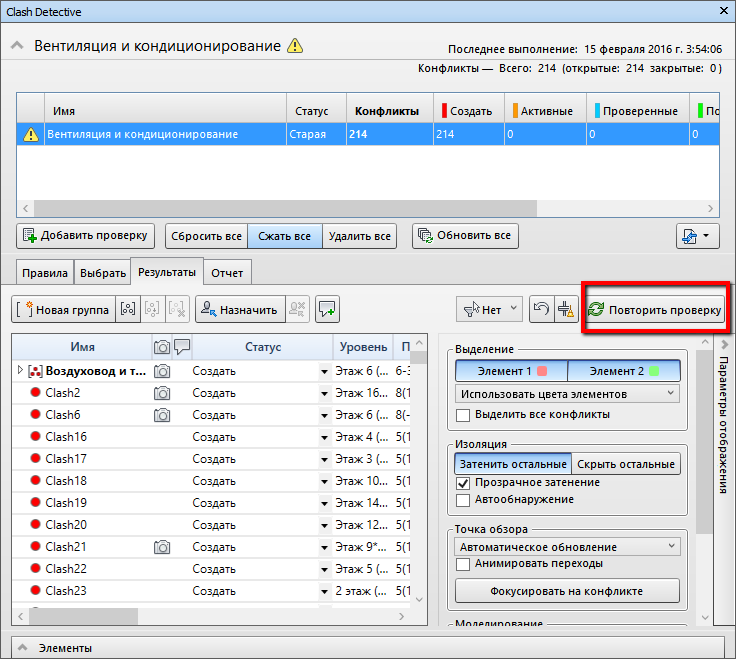
Рис. 35 Вкладка Результаты окна Clash Detective
6. 5 Создание отчета по автоматизированной проверке на коллизии
6. 5. 1 Результаты проверки
Итоги проверки отображаются в виде списка на вкладке Результаты (рис. 36).

Рис. 36 Список коллизий, обнаруженных в процессе выполнения проверки
В списке для каждой проверки отображается суммарная информация о количестве коллизий и их статусе.
Статусы коллизий могут иметь одно из следующих значений:
· Создать – коллизия получает этот статус при обнаружении в ходе первой проверки;
· Активные – коллизия получает этот статус в случае, если она не исправлена к моменту повторной проверки;
· Исправленные – коллизия получает этот статус в случае, если к моменту повторной проверки она исправлена. Выполнением команды Сжать устраненные коллизии удаляются из списка;
· Проанализировано – получение этого статуса следует связать с моментом назначения исполнителя;
· Подтверждено – статус можно использовать для обозначения коллизий, в которых участвующие элементы по разным причинам не были исключены из проверки, так как их конфликты с другими элементами не считаются коллизиями. Указывается пользователь, который установил данный статус в списке коллизий, фиксируется время установки статуса.
Коллизии со статусами «Проанализировано» и «Подтверждено» автоматически переносятся в конец списка (рис. 37).

Рис. 37 Статусы коллизий
6. 5. 2 Создание отчета
Создание отчета выполняется на вкладке Отчет окна Clash Detective (рис. 38).

Рис. 38 Вкладка Отчет окна Clash Detective
Пример формы отчета по автоматизированной проверке на коллизии представлен в приложении В, табл. В. 1.
Работу над устранением коллизий можно отслеживать в сводном отчете по автоматизированной проверке на коллизии (см. Приложение В, табл. В. 2).
7 Анализ выявленных коллизий
При анализе выявленных коллизий рекомендуется:
· использовать группировку коллизий (рис. 39), чтобы повысить эффективность управления коллизиями;

Рис. 39 Группировка коллизий
· использовать инструмент «Фильтровать по выбору» с опцией «Включающий» (рис. 40) для ускорения анализа коллизий и их группировки.
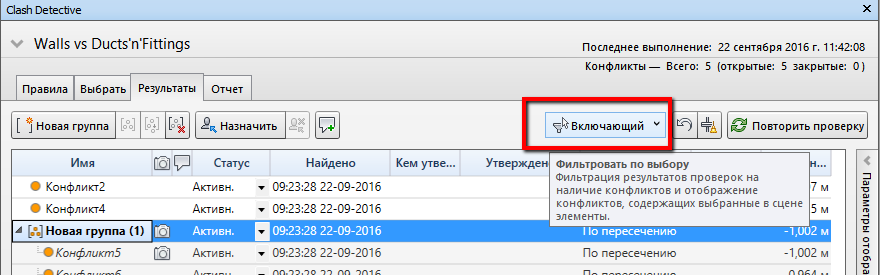
Рис. 40 Фильтрация с опцией Включающий
Опция Включающийфильтрует список коллизий, показывая лишь те из них, в которых участвует выделенный элемент. Такие коллизии можно группировать и затем обрабатывать (менять статус и назначение) всей группой (рис. 41).

Рис. 41 Выделение коллизий группой
Результатом анализа является отчет по коллизиям содержащий назначенных ответственных за их устранение, см. п. Приложение В, Табл. В. 1.
8 Разрешение выявленных коллизий
По окончании рассмотрения и анализа списка коллизий результаты проверки необходимо передать назначенным исполнителям.
Передача результатов проверки непосредственным исполнителям осуществляется:
· инструментом ВернутьНазад (SwitchBack),
· использованием идентификатора элемента.
8. 1 Инструмент ВернутьНазад (SwitchBack)
При передаче результатов проверки на коллизии рекомендуется использовать механизм ВернутьНазад (SwitchBack), который позволяет выделить элемент модели в Navisworks и переключиться на такой же вид и элемент в Revit.
Для работы необходимы Navisworks Manage и Revit, включенные на одном компьютере, и включенный SwitchBack в Revit (рис. 42).
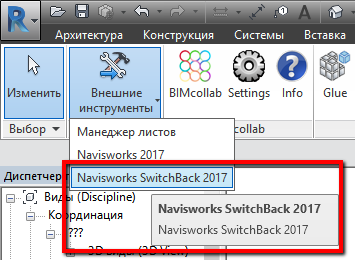
Рис. 42 Запуск SwitchBack в Revit
Следует учесть, что для Navisworks основная проекция – перспектива, и при переключении на Revit открытой/созданной будет именно проекция перспективы, которая для Revit не является рабочей.
По этой причине в Navisworks требуется перед запуском команды SwitchBack изменить проекцию перспективы на ортогональную.
8. 2 Использование идентификатора элемента
Для быстрого поиска элемента часто используется его идентификатор, являющийся уникальным для конкретного проекта.
В отчете по коллизиям Navisworks указывает ID элементов, участвующих в коллизиях (рис. 43).

Рис. 43 Идентификатор элемента в отчете по коллизиям
Полученный идентификатор позволяет выполнять в Revit поиск элемента модели.
 ПЛОЩАДКА ДЛЯ ОБСУЖДЕНИЯ
ПЛОЩАДКА ДЛЯ ОБСУЖДЕНИЯ
Если Вы хотите задать вопрос по данному BIM-cтандарту или оставить свой комментарий/предложение, воспользуйтесь площадкой Autodesk Discussion, где открыта специальная ветка форума, посвященная BIM-стандарту. Разработчики и активисты Сообщества пользователей Autodesk готовы ответить на ваши вопросы: forum. autodesk. ru
(ветка форума «Обсуждаем BIM-стандарт»).
 BIM-Стандарт для линейных объектов
BIM-Стандарт для линейных объектов
Для проектных организаций и групп, участвующих в разработке информационных моделей площадных объектов также разработан Шаблон BIM-стандарта для зданий и сооружений.
Прямая ссылка для скачивания
ШАБЛОНЫ для AutoCAD® Civil 3D® и Revit®
Шаблон проекта для раздела АР v. 2017: http: //autode. sk/2docmq7
Шаблон проекта для раздела КР 2017: http: //autode. sk/2d5v2Wx
Шаблон проекта для разделов ОВ и ВК 2017: http: //autode. sk/2e75jdS
Файл общих параметров: http: //bit. ly/2ep3sE0
Шаблоны для AutoCAD® Civil 3D® доступны в составе продукта.
Правила редактирования и использования
Материалы из настоящего произведения, полностью или в части, могут быть использованы путем копирования или цитирования, а также путем переработки, для целей создания внутренних BIM-стандартов третьих лиц. При этом ссылка на настоящее произведение как источник обязательна.
Autodesk, inc. © 2016. Все права защищены
|
|
|


