 |
Совет 5. Вставка номеров страниц и колонтитулов
|
|
|
|
Лабораторная работа № 1. Оформление документов
Цель: совершенствование умений использования текстовых редакторов для форматирования документов.
Программное обеспечение: редакторы текстов Microsoft Word, OpenOffice Writer.
 Задание 1 (2 балла). Откройте файл с текстом «Текст 1.doc» и отформатируйте его согласно следующим требованиям:
Задание 1 (2 балла). Откройте файл с текстом «Текст 1.doc» и отформатируйте его согласно следующим требованиям:
1) весь текст выполнен стилем «Основной»: гарнитура Times New Roman, размер 14 пт, межстрочный интервал полуторный, отступ красной строки 1,25, выравнивание по ширине;
2) оформлены заголовки двух уровней. Заголовок 1: гарнитура Arial, размер 14 пт, полужирный, все буквы прописные, межстрочный интервал одинарный, отступ снизу 6, отступ красной строки 0, выравнивание по центру. Заголовок 2: гарнитура Arial, размер 14 пт, полужирный курсив, межстрочный интервал одинарный, отступ снизу 6, отступ красной строки 0, выравнивание по центру;
3) оформлен титульный лист и создано автоматическое оглавление:
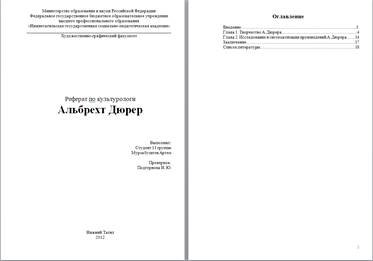
4) использованы списки нумерованные и маркированные;
5) использованы сноски, между разделами использованы разрывы;
6) все страницы, кроме первой пронумерованы;
7) в верхних колонтитулах использовано название раздела (кроме титульного листа), колонтитул выделен линией.
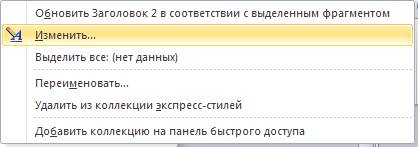
Совет 1. Изменение стиля.
1) Для изменения стилей на ленте «Главная», выберите соответствующий стиль (например, «Заголовок 1») и в контекстном меню (правая кнопка мыши) нажмите команду Изменить.

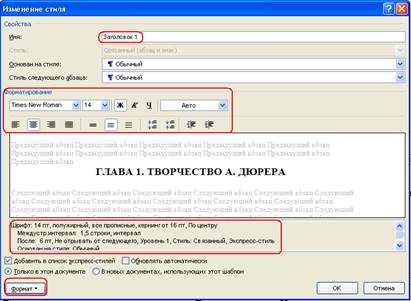
2) В диалоговом окне изменения стиля установите необходимые параметры форматирования. В разделе форматирование диалогового окна установите параметры оформления текста. Для использования дополнительных параметров используйте кнопку Формат.
3) Для копирования установленного формата и применения к тексту исползайте кнопку Формат по образцу –  .
.
|
|
|
Совет 2. Создание автооглавления.
1)  После того как все элементы оглавления будут помечены заголовками, можно приступить к сборке оглавления.
После того как все элементы оглавления будут помечены заголовками, можно приступить к сборке оглавления.
2) Щелкните в документе место, куда будет вставлено оглавление (обычно это начало документа).
3) На вкладке Ссылки в группе Оглавление выберите команду Оглавление, а затем выберите необходимый стиль оглавления.
Совет 3. Выбор стиля списка из коллекции стилей
1. Для создания списка  выделите текст, который необходимо оформить.
выделите текст, который необходимо оформить.
2. На вкладке Главная в группе Абзац выберите стиль оформления списка:  маркированный,
маркированный,  нумерованный,
нумерованный,  многоуровневый.
многоуровневый.
3. Для выбора стиля щелкните стрелку рядом с командой список.
4. Выберите стиль списка из коллекции стилей. Для изменения списка выберите команду «Определить новый многоуровневый список»
5. Введите элементы списка. Чтобы изменить уровни иерархии элементов в списке, нажмите клавишу TAB или SHIFT+TAB.
Совет 4. Вставка разрывов
- Для вставки разрывов между разделами документа на ленте Разметка страницы выберите команду Разрыв / Разрыв раздела / Со следующей страницы между титульным листом, оглавлением, и первой главой. Также на отдельном листе расположите список литературы.
- Для вставки разрывов между главами используйте команду Разрыв / Разрыв раздела / С текущей страницы.
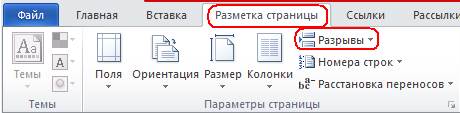
Совет 5. Вставка номеров страниц и колонтитулов
- На ленте Вставка в группе Колонтитулы щелкните по кнопке Номер страницы и выбейте команду Формат номеров страниц.
-
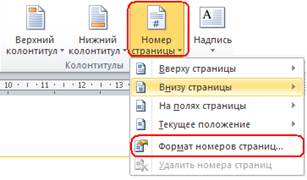 Для изменения верхнего колонтитула щелкните по кнопке Верхний колонтитул, выберите стиль оформления и вставьте текст.
Для изменения верхнего колонтитула щелкните по кнопке Верхний колонтитул, выберите стиль оформления и вставьте текст. - Для выхода из режима редактирования колонтитулов щелкните по кнопке
 или щелкните 2 раза левой кнопкой мыши по основному документу.
или щелкните 2 раза левой кнопкой мыши по основному документу. - Для изменения колонтитула нажмите кнопку Изменить верхний колонтитул.
|
|
|
 Задание 2 (2 балла). Разработайте оценочный лист в текстовом редакторе
Задание 2 (2 балла). Разработайте оценочный лист в текстовом редакторе
Microsoft Word.

|
|
|


