 |
Совет 2. Добавление поля с флажком.
|
|
|
|
1. Нажмите кнопку Microsoft Office  , а затем выберите пункт Параметры Word.
, а затем выберите пункт Параметры Word.
1. Нажмите кнопку Основные.
2. Установите флажок Показывать вкладку «Разработчик» на ленте, а затем нажмите кнопку OК.
3.  На вкладке Разработчик в группе Элементы управления нажмите кнопку Режим конструктора, а затем щелкните место, куда необходимо вставить элемент управления.
На вкладке Разработчик в группе Элементы управления нажмите кнопку Режим конструктора, а затем щелкните место, куда необходимо вставить элемент управления.
4. На вкладке Разработка в группе Элементы управления выберите пункт Прежние средства. 
5. В группе Формы предыдущих версий нажмите кнопку Флажок  .
.
Примечание. Если окно флажка имеет серый фон, нажмите кнопку Инструменты из предыдущих версий в группе Элементы управления, а затем нажмите кнопку Изменение затенения полей формы,  чтобы удалить серую заливку.
чтобы удалить серую заливку.
6. После вставки окна флажка для каждого элемента щелкните верхнюю правую ячейку и введите текст для первого элемента. Повторите этот шаг для каждого элемента списка.
Совет 3. Добавление границ.
Для создания вопросов, требующих самостоятельного ответа учащихся создадим пустые строки с границами. Для этого:
- Создайте несколько пустых строк, выделите их.
- На вкладке Главная в группе Абзац щелкните стрелку рядом с командой Границы.
- Выберите команду
 Внутренняя горизонтальная граница и
Внутренняя горизонтальная граница и  Нижняя граница.
Нижняя граница.
 Дополнительное задание (3 балла). Разработайте макет школьной газеты в Open Writer.
Дополнительное задание (3 балла). Разработайте макет школьной газеты в Open Writer.
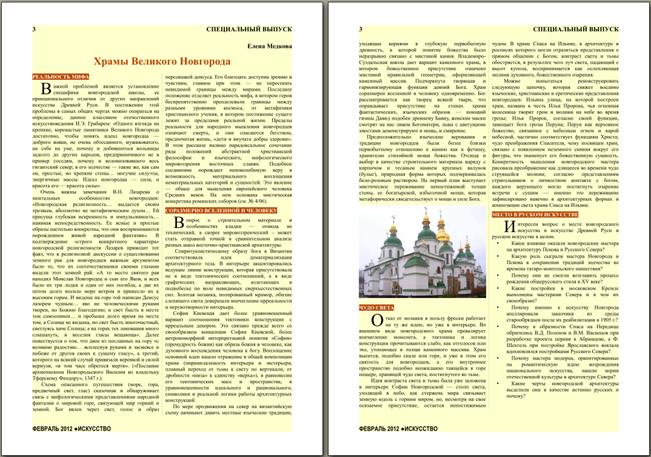
Совет 1. Форматирование шрифта.
- Для форматирования шрифта используйте панель инструментов «Форматирование» или команду меню Формат / Символы.

- Для выделения цвета фона текста используйте кнопки:
 , для изменения цвета текста –
, для изменения цвета текста –  .
. - Для того, чтобы выделить текст прописными буквами используйте команду: Формат / Регистр /
 Прописные буквы.
Прописные буквы.
|
|
|
Совет 2. Создание колонок.
- Для преобразования текста в колонки команду меню Формат / Колонки.
- В диалоговом окне укажите количество колонок, интервал между колонками и толщину разделительной линии между колонками.
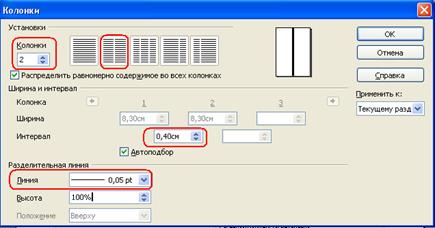
Совет 3. Форматирование страницы.
-
 Для форматирования страницы используйте команду меню Формат / Страница.
Для форматирования страницы используйте команду меню Формат / Страница. - На вкладке Страница вы можете изменить размер полей и формат бумаги.
- На вкладке Фон вы можете изменить цвет фона страниц.
- На вкладке Обрамление можете указать границы страниц в виде рамки.
- На вкладках Верхний и Нижний колонтитул вы можете изменить размеры полей для колонтитулов, а также цвет фона колонтитулов.
Совет 4. Форматирование абзаца.
- Для форматирования абзаца используйте команду меню Формат / Абзац.
- На вкладке Отступы и интервалы измените абзацные отступы и красную строку.
- На вкладке Буквица измените настройки буквицы.
- Для создания списков используйте кнопки

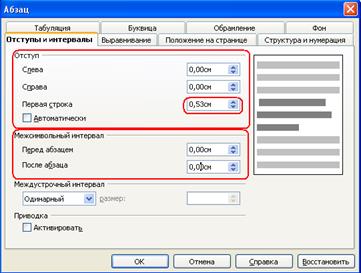

Совет 5. Вставка колонтитулов и номеров страниц.
- Для вставки номеров страниц используйте команду: Вставка / Поля / Номер страницы.
- Для вставки колонтитулов выполните команду Вставка / Нижний колонтитул и Вставка / Верхний колонтитул.
- Кроме того, можно вызвать команду Формат – Страница, перейти на вкладку Верхний колонтитул или Нижний колонтитул и выбрать Вкл. верхний колонтитул или Вкл. нижний колонтитул. При необходимости определения различных верхних и нижних колонтитулов для четных и нечетных страниц следует снять флажок Одинаковое содержимое слева/справа.
 Обсуждаем
Обсуждаем
- Чему вы научились на этом занятии?
- Какие из умений по работе с текстовым редактором показались вам сложными? Почему?
- Какие умения будут полезны для вас в дальнейшей деятельности?
- В каком из редакторов (Microsoft Word, OpenOffice Writer) вам легче было выполнять задания? Почему?
|
|
|


