 |
Типичные ошибки, возникающие при обработке электронных таблиц
|
|
|
|
Большое количество ошибок пользователи допускают при наборе функций. Необходимо помнить о том, что каждая функция имеет строгий синтаксис, строго определенные тип и порядок аргументов и т.п. (имя функции, скобки, адреса ячеек, запятые и т.п.).
Наиболее типичные сообщения об ошибках:
#ИМЯ? – Excel не может понять, какое имя или адрес используется в формуле. Обычно такая ошибка возникает в том случае, когда вместо латинских букв в адресах ячеек пишут русские или в имени функции вместо русских букв – латинские.
#ЗНАЧ! – в качестве аргумента вместо числа или даты стоит текст.
#ДЕЛ/0! – деление на 0.
#ЧИСЛО! – попытка извлечения корня из отрицательного числа, или же результат слишком мал (велик) и не может быть представлен в Excel.
#ССЫЛКА! – ячейка, к которой обращается формула, была удалена или имеет место ссылка по несуществующему адресу.
######## – ширина ячейки меньше размера данных в ячейке.
Пример 1.1. Заполните ведомость для начисления заработной платы для сотрудников некоторой фирмы. Необходимо учесть отчисления в Пенсионный фонд (1%) и Подоходный налог (13%).
Таблица 1.
| Фамилия | Оклад | Пенсионный фонд | Подоходный налог | Стаж работы | К выдаче |
| Иванов | 4000 |
|
| 3 |
|
| Антонов | 3500 |
|
| 1,5 |
|
| Борисов | 5800 |
|
| 4 |
|
| Петров | 2200 |
|
| 1 |
|
| Лазарев | 3000 |
|
| 2 |
|
| Николаев | 7000 |
|
| 5 |
|
| ИТОГО: |
|
|
|
|
|
Решение. Скопируйте таблицу на лист Excel. В ячейки В10 и В11 введите процентные ставки отчислений в Пенсионный фонд и размер подоходного налога. В ячейку С2 введите формулу =В2*В10 и для адреса В10 установите абсолютную ссылку нажатием клавиши F 4, т.к. процент отчислений в ПФ одинаков для всех (рис. 3). После нажатия клавиши Enter или зеленой галочки левее строки формул в ячейке отобразится результат вычислений, т.е. число 40, а в строке формул – введенная формула. Далее необходимо полученную формулу скопировать в другие ячейки столбца С маркером автозаполнения или двойным щелчком в правом нижнем углу ячейки.
|
|
|

Рис. 3 Компьютерная модель примера и его решение
Аналогичным образом рассчитайте столбец D. Формула в ячейке D 2 будет иметь вид: =В2*$В$11. Столбец «К выдаче» рассчитаем по формуле: =В2-С2- D 2. В ячейке F 8 найдите сумму ячеек F 2: F 7, для этого можно воспользоваться функцией Сумма (), кнопка которой вынесена на Панель инструментов (Рис.1.).
Пример 1.2. Вычислите процент от общего числа проданного товара для каждого района, используя абсолютный адрес ячейки. Постройте столбчатую диаграмму по первому и последнему столбцу.
Таблица 2.
| Районы | июнь | июль | август | Всего | % от общего количества проданного |
| Первомайский | 140 | 160 | 120 |
|
|
| Октябрьский | 85 | 80 | 100 |
|
|
| Ленинский | 120 | 135 | 140 |
|
|
| Кировский | 110 | 115 | 165 |
|
|
| Итого: |
|
|
|
|
|
Решение. Скопируйте таблицу на лист Excel.

Рис. 4. Решение примера 1.2.
Рассчитайте столбец «Всего» как сумму значений за июнь, июль, август по каждому району: в ячейке Е2 формула примет вид: =СУММ(В2: D 2). Скопируйте формулу из ячейки Е2 в ячейки Е3:Е5. Затем найдите сумму по каждому столбцу в строке «Итого»: в ячейке Е6 формула примет вид: = СУММ(Е2:Е5). В столбце F необходимо найти долю проданного товара каждым районом от общего объема продаж. Так как общий объем продаж будет одинаковым для каждого района, необходимо нажатием клавиши F 4 установить абсолютную ссылку для ячейки Е6 (на рис. 4 в строке формул).
Для построения диаграммы выделите районы города и, удерживая нажатой клавишу Ctrl, данные последнего столбца. Вызовите пункт меню Вставка / Диаграммы / Гистограмма / Объемная гистограмма. Общий вид диаграммы приведен на рисунке.
|
|
|
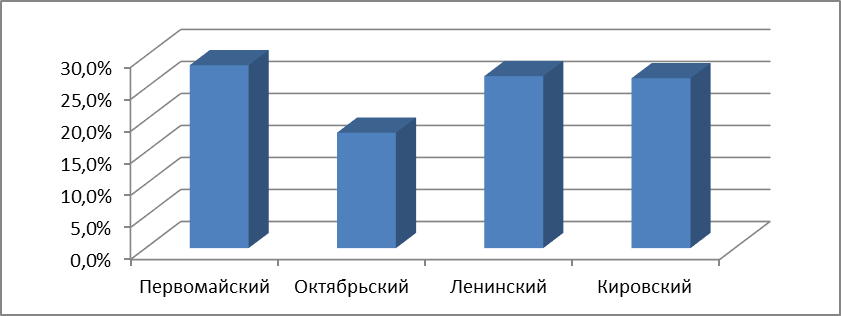
Рис. 5. Решение примера 1.2.
Задания для самостоятельного выполнения
Задание 1.1.
Вычислите, используя абсолютный адрес ячейки. Постройте столбчатую гистограмму по первому и последнему столбцу.
Таблица 3.
| Вид товара | Единицы измерений | Продано (шт) | План (шт) | Выполнение плана (%) | % от общего количества проданного |
| Ручки | шт. | 526 | 400 |
|
|
| Карандаши | шт. | 643 | 400 |
|
|
| Резинки | шт. | 516 | 400 |
|
|
| Фломастеры | шт. | 834 | 600 |
|
|
| Итого: |
|
|
|
|
|
Задание 1.2.
Транспортная фирма выполняет перевозки грузов по тарифу 100 руб. за 1 тонно-километр. Разработайте таблицу расценок для перевозки грузов на различные расстояния. Предусмотрите возможность простого и быстрого изменения тарифа.
Таблица 4.
| Расстояние | Вес груза | Стоимость перевозки |
| 5 | 0,5 | |
| 10 | 1 | |
| 25 | 4,5 | |
| 50 | 2 | |
| 32 | 5 | |
| 40 | 4 | |
| 25 | 1,5 | |
| 20 | 5,8 | |
| 55 | 3 |
Задание 1.3.
Создайте таблицу согласно образцу. Автоматически пронумеруйте строки.
Таблица 5.


