 |
Обработка результатов измерений
|
|
|
|
Обработка результатов измеренийвозможна как после окончания записей измерения, так и в любое другое время.
Программное обеспечение предоставляет возможность:
· провести вычисления и получить новые данные из измеренных величин с помощью
построителя выражений;
· представить результаты в графическом виде при помощи специального инструмента редактирования графиков;
· по тангенсу угла наклона прямой ln n = f(1/T) определить ширину запрещенной зоны;
· сформировать отчет.
Построитель выражений предназначен для работы с выражениями, которые строятся на основе измеренных данных и уже существующих выражений, рисунок 3.24.

Рисунок 3.24 – Редактор выражений
Выражение можно либо составить с помощью кнопок, либо непосредственно в строке ввода с помощью клавиатуры (если Вы уже представляете особенности синтаксиса). Размерность выражения в расчетах не участвует. Она нужна для информации экспериментатора и для обозначения осей графиков. Однако пустой быть не должна, – если величина безразмерная, следует ввести какое-нибудь обозначение этого, например «б/р».
Назначение встроенных функций в построителе выражений понятны по их названиям.
Построение и редактирование графиков. На вкладке «Графики» рабочей тетради следует воспользоваться кнопками управления «Новый» или «Редактировать». При этом активизируется диалоговое окно редактирования графиков, рисунок 3.25.

Рисунок 3.25 – Редактор графиков
Каждый график может быть либо одной кривой, либо семейством кривых, зависящих от параметра. В левой верхней части окна имеется таблица, где перечислены кривые графика. Здесь же можно добавить, удалить кривую или изменить ее название. Правее группы «Кривые» расположена группа управляющих элементов «Данные». В этой области окна назначаются данные для осей каждой кривой. С помощью выпадающих списков можно сопоставить каждой оси любую из колонок таблицырабочей тетради. Обратите внимание – данные могут быть взяты из разных измерений. Также можно устанавливать логарифмический масштаб по любой из осей.
|
|
|
Внимание!: при выборе логарифмического масштаба значения должны быть только положительными.
В нижней части окна располагаются элементы управления внешним видом графика. При изменении этих параметров результат сразу отражается в области построения графиков рабочей тетради.

 Для изменения названий осей графика следует щелкнуть «мышкой» на области ввода названия оси. При этом появляется кнопка справа от области ввода.
Для изменения названий осей графика следует щелкнуть «мышкой» на области ввода названия оси. При этом появляется кнопка справа от области ввода.
 Нажав на кнопку, название оси отразится на графике, а кнопка пропадет.
Нажав на кнопку, название оси отразится на графике, а кнопка пропадет.
В левой верхней части окна «редактирование графиков» имеются две кнопки, используя которые можно построить прямую линию, наиболее лучше согласующуюся с экспериментальными значениями. Для построения нужно нажать кнопку «Построить прямую». В области построения графика появляется прямая линия с квадратными областями по краям, а кнопка «Закончить построение» становится доступной, рисунок 3. 26. 
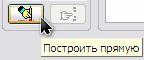
Рисунок 3.26 – Построение касательной
При помощи «мыши» (нажать и не отпускать левую кнопку) можно перемещать прямую по области построения, добиваясь лучшего согласования с экспериментальными точками. По окончании этого процесса следует нажать кнопку «Закончить построение». Тогда пропадают квадратные области на линии, а в правой нижней части области построения появляется рассчитанное значение, рисунок 3.27.
 Рисунок 3.27 – Определение по касательной тангенса угла
Рисунок 3.27 – Определение по касательной тангенса угла
Не забудьте сохранить результат для дальнейшего использования его в отчете.
|
|
|
Внимание! Построить прямую линию возможно на любой зависимости, поэтому правильно выбирайте нужные Вам координаты.
Формирование отчета
При формировании отчета приложение интегрируется с текстовым редактором MS WinWord. Открыть отчет возможно только при открытой рабочей тетради, либо при помощи меню, либо при помощи кнопок на панели инструментов, рисунок 3.28.


а) б)
а – команда в меню; б – кнопка на панели инструментов
Рисунок 3.28 – Открытие отчета
После выбора этой команды активизируется соответствующее приложение редактора с открытым файлом отчета, а на окнах приложения Hall.exe появляются кнопки  . Эти кнопки позволяют скопировать соответствующий элемент приложения в отчет (кнопки появляются в районе левого верхнего угла копируемого элемента), рисунок 3.29.
. Эти кнопки позволяют скопировать соответствующий элемент приложения в отчет (кнопки появляются в районе левого верхнего угла копируемого элемента), рисунок 3.29.

Рисунок 3.29 – Копирование в отчет
Нажатие на кнопку  приводит к появлению в отчете соответствующего элемента. Переключение между отчетом и приложением Hall.exe легко осуществляется при помощи панели задач Windows.
приводит к появлению в отчете соответствующего элемента. Переключение между отчетом и приложением Hall.exe легко осуществляется при помощи панели задач Windows. 
При копировании графиков возможен выбор представления, в каком будут копироваться графики – в виде метафайла (*. wmf) или в виде растра (*. bmp). Эта возможность реализована из главного меню Инструменты – Параметры копирования. Выбор представления зависит от возможностей Вашего принтера и определяется экспериментально, рисунок 3.30.
Рисунок 3.30 – Параметры отчета
После того, как отчет сформирован, его можно распечатать. Закрыть отчет можно с помощью команды меню или кнопки на панели инструментов, рисунок 3.31.


а – команда в меню; б – кнопка на панели инструментов
Рисунок 3.31 – Закрытие отчета
 После выбора этой команды закрывается соответствующее приложение редактора и пропадают кнопки на окнах лабораторной работы.
После выбора этой команды закрывается соответствующее приложение редактора и пропадают кнопки на окнах лабораторной работы.
ВЫПОЛНЕНИЕ РАБОТЫ
|
|
|


