 |
Форматирование текстов. Форматирование абзацев
|
|
|
|
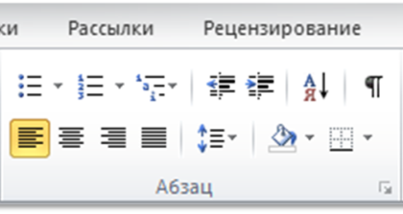 Абзац - это непрерывная часть текста, которая заканчивается нажатием клавиши Enter (Ввод).
Абзац - это непрерывная часть текста, которая заканчивается нажатием клавиши Enter (Ввод).
Каждый абзац в набранном тексте тоже имеет свои настройки, для их изменения существует панель «абзац», расположенная на вкладке Главная
| Кнопка | Название | Функция |

| Список с маркерами | список в котором каждый новый абзац начинается с выбранного символа или рисунка |

| Список с нумерацией | список в котором каждый новый абзац начитается со следующей цифры в римской или арабской системе счисления или буквы от начала до конца алфавита |

| Многоуровневый список | список в котором имеются другие списки, для обозначения которых необходимо применять другой метод нумерации или маркирования |

| Уменьшить отступ | Уменьшение уровня отступа абзаца |

| Увеличить отступ | Увеличение уровня отступа абзаца |

| Сортировка | Сортировка выделенного текста или числовых данных |

| Отобразить все знаки | Отображение знаков абзацев и других скрытых символов форматирования |

| Выровнять по левому краю | Выравнивание текста по левому краю |

| Выровнять по центру | Выравнивание текста по центру |

| Выровнять по правому краю | Выравнивание текста по правому краю |

| Выровнять по ширине | Текст распределяется равномерно между левым и правым краями страницы |

| Интервал | Задает пропуски между строками внутри абзаца. |

| Заливка | Изменение цвета фона для выделенного текста или абзаца |

| Граница | Настройка границ выделенных ячеек или текста |
Для настройки расположения листа и его размера на бумаге имеется специальная вкладка на ленте под названием «Разметка страницы».

1. «Параметры страницы» отвечает за размеры листа, его положение, позволяет добавлять разрывы страниц, абзацев и разбивать текст на колонки, а также позволяет добавить в колонтитулы номера страниц.
|
|
|
ПОЛЯ представляют собой пустое пространство по краям страницы. Тексты и графические элементы документа вставляются в область печати, ограниченную полями. На полях можно разместить, например, номера страниц и колонитулы. Нажав кнопку РАЗМЕР, можно выбрать один из наиболее часто использующихся размеров печатной страницы. Нажав кнопку ОРИЕНТАЦИЯ, можно выбрать один из вариантов ориентации страницы в Word.
2. «Фон страницы»
· Подложка - используются надписи Образец и Черновик, но можно вставить вместо них любое изображение, при этом надо учитывать что оно будет дополнительно осветлено и светлые рисунки вообще не будут видны.
· Цвет страницы заливает лист определенным цветом, если при этом выбрана подложка, то она закрашиваться не будет и останется видимой.
· Границы страниц открывает диалоговое окно, в котором можно выбрать один из вариантов обрамления, либо рисунок и задать толщину рамки и к какому фрагменту её применить.
Вставка объектов
В документ Word можно вставить следующие типы объектов: иллюстрации, текст, символы, таблицы, колонтитулы с помощью кнопок расположенных на вкладке «Вставка» в группе «Иллюстрации».

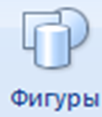 Для вставки графических объектов служит команда «фигуры» во вкладке «Вставка», все они вставляются перетаскиванием при нажатии левой кнопки мыши в одном из углов примитива.
Для вставки графических объектов служит команда «фигуры» во вкладке «Вставка», все они вставляются перетаскиванием при нажатии левой кнопки мыши в одном из углов примитива.
Все элементы в векторном рисунке Word являются отдельными объектами и никак не связаны друг с другом, поэтому рисуя один элемент поверх другого первый не стирается, а остается.
Рисование начинается с момента вставки первого графического объекта, после этого открывается новая вкладка «Средства рисования» - «Формат».

Эта вкладка содержит в себе панели команд:
Панель «Вставить фигуры» содержит те же примитивы что и кнопка фигуры во вкладке вставка, а также имеет кнопку изменение узлов, которая работает только с кривыми фигурами, которые приходится рисовать, это такие как кривая, рисованная кривая и полилиния.
|
|
|
Панель «Стили фигур» задает такие параметры как заливка, цвет линий и замена фигуры (сохраняя размеры, одна фигура заменяет другую), а также готовые шаблоны для оформления фигур.
Панель «Эффекты тени» добавляет эффект тени к рисункам, имеет много шаблонов, а также позволяет задать цвет и положение тени с помощью кнопок в правой части панели.
Панель «Объем» - придает фигуре выпуклость, имеет много настроек, от положения освещения, направление выпуклости её глубину и цвет сторон.
Панель «Упорядочить» – служит для распределения фигур, какая на переднем плане, какая на фоне, какая посередине, положение на странице, выравнивание относительно фигур и страницы, объединение нескольких автофигур в одну, поворот фигуры.
Панель «Размер» задает размер фигуры в числовых значениях.
Все эти команды можно вызвать, выбрав в контекстном меню пункт «формат автофигуры»
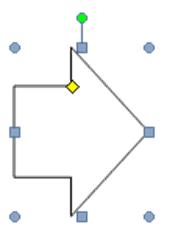 После вставки фигуры или при её выделении вокруг нее появляются точки:
После вставки фигуры или при её выделении вокруг нее появляются точки:
· круглые синие точки отвечают за размерность по диагонали,
· квадратные- за размерность по горизонтали или по вертикали,
· зеленая точка позволяет вращать фигуру,
· у некоторых имеется одна или несколько желтых точек отвечающих за величину наклона, округленность углов и другие настройки.
Автофигуры в основном используются для рисования схем и графиков, поэтому среди них есть элемент «надпись», который имеет такие же настройки, как и замкнутые автофигуры, но в него сразу можно вписать нужный текст.
Также текст можно вписать почти во все замкнутые фигуры, для этого в контекстном меню выбрать пункт «Добавить текст», или нажать на кнопку изменить текст на вкладке «формат» в панели «Вставить фигуры»


Для вставки картинки или другого изображения в документ необходимо нажать на кнопку «Рисунок» во вкладке «Вставка» на панели Иллюстрации.
Далее откроется окно открытия файла, где необходимо будет найти нужный рисунок.
При выборе рисунка можно выбрать сразу несколько рисунков и они все будут добавлены в документ.
|
|
|
После вставки рисунок имеет такие же точки по краям, как и автофигуры, взявшись за которые можно повернуть или изменить размер рисунка.
Рисунок также как и замкнутые автофигуры имеет следующие параметры: тень, объем, рамка, положение в тексте, размеры, но имеет еще много других эффектов недоступных автофигурам, которые находятся на появляющейся вкладке при выделении рисунка это Работа с рисунками – Формат.

Удалить фон – кнопка включает внутренний редактор для вырезки объектов из рисунка, автоматически подбирая оптимальные области для вырезки, также можно вручную рисуя линии ограничивать нужные области рисунка.
Коррекция – настройки яркости и контрастности к рисунку.
Цвет – меню, в котором можно применить монотонный цвет рисунку, или выбрать прозрачный цвет – тот цвет, который будет убираться из рисунка, оставляя прозрачность.
Художественные эффекты – эффекты, придающие рисунку характер нарисованного от руки.
Сжатие рисунков – изменение качества рисунка под печать на бумаге, для уменьшения размера документа.
Изменить рисунок – открывает окно вставки рисунка, при вставке нового рисунка старый убирается.
Сброс параметров рисунка – приводит рисунок к его стандартному размеру и убирает все эффекты, примененные к нему.
 Панель «Размер» тоже похожа на панель настройки автофигур, но имеет еще и кнопку «Обрезка», с помощью которой можно из большого рисунка вырезать более маленькую прямоугольную область, при нажатии на кнопку вокруг рисунка появляются черные уголки, перемещая которые обрезаем рисунок до нужных размеров.
Панель «Размер» тоже похожа на панель настройки автофигур, но имеет еще и кнопку «Обрезка», с помощью которой можно из большого рисунка вырезать более маленькую прямоугольную область, при нажатии на кнопку вокруг рисунка появляются черные уголки, перемещая которые обрезаем рисунок до нужных размеров.
 В Word имеется своя коллекция рисунков и других мультимедиа файлов, открыть эту коллекцию можно с помощью кнопки «Картинка» на вкладке «вставка».
В Word имеется своя коллекция рисунков и других мультимедиа файлов, открыть эту коллекцию можно с помощью кнопки «Картинка» на вкладке «вставка».
После нажатия на кнопку появится дополнительная панель: справа в верху которой предлагается написать тематику искомых рисунков и нажать на кнопку «начать» для начала поиска.
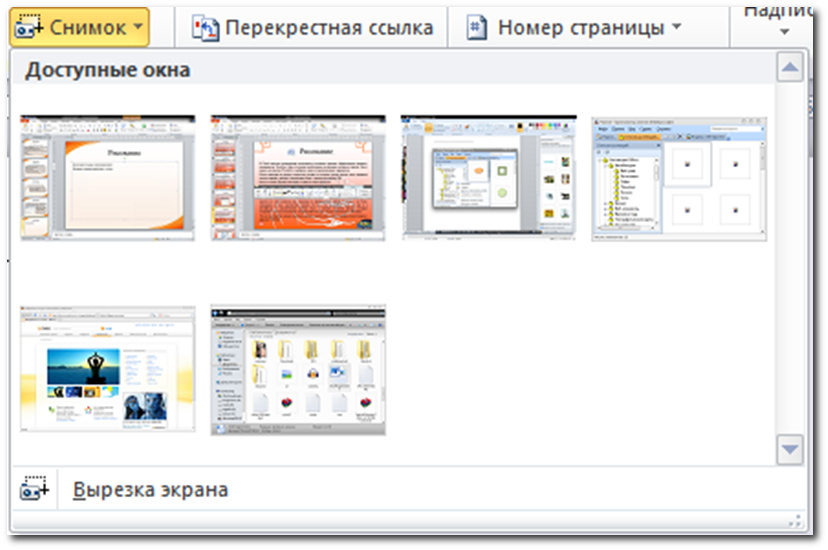 Команда «Снимок» на вкладке «Вставка» вставляет скриншот рабочего стола.
Команда «Снимок» на вкладке «Вставка» вставляет скриншот рабочего стола.
|
|
|
Можно вставить скриншот одного из запущенных приложений или выделенной области экрана, при выделении области окно программы временно сворачивается.
 В Word имеется специальная возможность вставить красиво оформленную надпись называемую WordArt.
В Word имеется специальная возможность вставить красиво оформленную надпись называемую WordArt.
Для её вставки необходимо на вкладке «Вставка» в панели «Текст» нажать на кнопку «WordArt» и выбрать один из предложенных вариантов.
После нажатия на кнопку откроется окошко, в котором нужно ввести текст надписи указать шрифт, размер и начертание букв и нажать на кнопку ОК.
После вставки надписи WordArt появится новая вкладка:

В Word 2010 имеется специальная возможность вставить готовую схему или график, достаточно во вкладке «Вставка» на панели «Иллюстрации» нажать на кнопку «SmartArt», после нажатия на которую откроется диалоговое окно в котором будет предложено много вариантов схем и графиков, причем все они легко изменяемые и не требуют большого вмешательства пользователя, достаточно ввести текст и цвета для графика. 
После вставки SmartArt появляется дополнительно две вкладки:

Конструктор
Добавить фигуру – добавляет к текущей схеме ещё один узел, строку, элемент и т.п. из чего собственно сделан выбранный вариант схемы.
Добавить маркер – добавляет текст в выделенном элементе или если элемент содержит в себе подчиненные, то добавляет текст именно туда.
Справа на лево – меняет положение элементов вместе со стрелками и т.д.
Область текста – открывает и закрывает окно для ввода текста, в котором имеются поля для заполнения, поля заголовков начинаются с левого края, а подчиненных чуть с отступом.
Кнопки Повысить и понизить уровень изменяют родительский уровень на подчиненный и наоборот.
Формат
Двумерное редактирование – выключает объем у фигуры на момент редактирования текста.
Изменить фигуру – меняет автофигуру выделенного элемента схемы.
Крупнее/Мельче – меняет соотношение выделенной фигуры к остальным такого же значения, при этом один из размеров может не изменятся, поэтому лучше не пробовать на главных элементах.
 Вставка предварительно отформатированных объектов Надпись (векторная графика) применяется для нестандартной вставки небольших текстов. Контекстные инструменты «Работа с надписями» вкладки Формат используются для изменения размера и форматирования объекта, создания связи между несколькими объектами Надпись и для применения других эффектов.
Вставка предварительно отформатированных объектов Надпись (векторная графика) применяется для нестандартной вставки небольших текстов. Контекстные инструменты «Работа с надписями» вкладки Формат используются для изменения размера и форматирования объекта, создания связи между несколькими объектами Надпись и для применения других эффектов.

Для удобства их набора существует кнопка на вкладке Вставка под названием Формула и имеет вид знака Пи. После её нажатия появляется новая вкладка:

Формула – список готовых формул, куда можно добавить свою.
|
|
|
Профессиональный – представление формулы так как она будет выглядеть.
Линейный – представление формулы в виде последовательности символов.
Обычный текст – выключает стандартные начертания для формул (курсив).
Панель «Символы» позволяет вставить в формулу арифметические знаки, знаки сравнения и другие, часто используемые символы в редактируемую формулу.
Панель «Структуры» полностью отвечает за вид формулы, достаточно раскрыть каждый из выпадающих списков, чтобы понять какой за что отвечает.
Создание таблиц
Чтобы приступить к созданию таблицы, перейдите на вкладку «Вставка», а затем нажмите кнопку «Таблица»:
Существует несколько вариантов создания таблицы:
- Быстрая вставка таблицы до 10 столбцов и 8 строк. Для этого просто в таблице сверху щёлкните по правой нижней ячейке:
После чего таблица будет немедленно вставлена в документ.
-
 Задание параметров таблицы. Щёлкните кнопку «Вставить таблицу…», после чего появится окно, в котором можно задать число строк и столбцов, а также автоподбор ширины столбцов.
Задание параметров таблицы. Щёлкните кнопку «Вставить таблицу…», после чего появится окно, в котором можно задать число строк и столбцов, а также автоподбор ширины столбцов.
Постоянная – ширина задаётся вами,
По содержимому – ширина будет зависеть от введённого текста,
По ширине окна – таблица будет растягиваться на всё окно.
По окончании настроек нажмите «ОК».
- Нарисовать таблицу. Вы можете с помощью инструмента «Карандаш» нарисовать таблицу любой сложности.
- Преобразовать в таблицу. Преобразует выделенный текст в таблицу, при этом задаётся разделитель.
- Таблица Excel – создание таблицы с помощью Microsoft Excel.
- Экспресс-таблицы – быстрая вставка уже стилизованной таблицы.
После помещения курсора в таблицу, появится группа вкладок «Работа с таблицами»: «Макет» и «Конструктор».
Для работы с макетом таблицы предназначена вкладка «Макет»

Таблица
- Выделить – быстрое выделение группы ячеек
- Отобразить сетку – отображение невидимых границ таблицы
- Свойства – переход к окошку «Свойства таблицы»
Строки и столбцы
- Удалить – удаление ячеек, строк, столбцов и таблицы. Удалить таблицу, выделив её и нажав «Delete» нельзя.
- Вставить сверху/снизу – добавление строк сверху/снизу.
- Вставить слева/справа – добавление столбцов слева/справа
Объединить
- Объединить ячейки – объединение выделенных ячеек в одну. Их содержимое также будет объединено.
- Разбить ячейки – разбиение выделенных ячеек на несколько. Содержимое останется в первой ячейке.
- Разбить таблицу – разбиение одной таблицы на две. Строка под курсором станет шапкой второй таблицы.
Выравнивание
- Кнопки «Выровнять по…» - выравнивают текст в выделенных ячейках. Имеется 9 вариантов выравнивания.
- Направление текста – направление текста в выделенных ячейках. Может быть вертикальным и горизонтальным.
- Поля ячейки – задание полей выделенных ячеек.
Данные
- Сортировка – автоматическая сортировка таблицы по тексту, числам или дате.
- Повторить строки заголовков – автоматическая вставка шапки таблицы на каждую страницу
- Преобразовать в текст – операция, обратная преобразованию в таблицу – преобразует таблицу в текст с разделителем.
Для редактирования стилей таблицы предназначена вкладка «Конструктор».

Параметры стилей таблиц
- Строка заголовка – наличие шапки таблицы с отдельным стилем
- Строка итогов – наличие завершающей строки с отдельным стилем
- Чередующиеся строки – строки будут чередоваться по цвету
- Первый столбец – наличие начального столбца с отдельным стилем
- Последний столбец – наличие завершающего столбца с отдельным стилем
- Чередующиеся столбцы – столбцы будут чередоваться по цвету
Стили таблиц
Нажмите кнопку  , выберите понравившийся стиль и нажмите на него, чтобы создать таблицу с этим стилем или применить его к уже готовой.
, выберите понравившийся стиль и нажмите на него, чтобы создать таблицу с этим стилем или применить его к уже готовой.
Стилизация вручную
- Изменение заливки. Нажмите кнопку «Заливка» и выберите нужный цвет. Выберите пункт «Другие цвета…» для отображения более широкой палитры цветов.
- Изменение границ. Нажмите кнопку «Границы» и выберите подходящий вариант. Также вы можете настроить цвет и тип границ, выбрав пункт меню «Границы» «Границы и заливка…».
|
|
|
12 |


