 |
Методика выполнения работы
|
|
|
|
Лабораторная работа 1. Создание контекстной диаграммы
Цель практического занятия - дать пользователю навык создания и редактирования функциональных моделей в BPWin 4.1.1.
В качестве примера рассматривается деятельность вымышленной компании «Computer Word». Компания занимается в основном сборкой и продажей настольных компьютеров и ноутбуков. Компания не производит компоненты самостоятельно, а только собирает и тестирует компьютеры.
Основные виды работ в компании:
· продавцы принимают заказы клиентов;
· операторы группируют заказы по типам компьютеров;
· операторы собирают и тестируют компьютеры;
· операторы упаковывают компьютеры согласно заказам;
· кладовщик отгружает клиентам заказы.
Компания использует лицензионную бухгалтерскую информационную систему, которая позволяет оформить заказ, счет и отследить платежи по счетам.
Перед выполнением работы внимательно прочтите теоретические сведения в разделе 2, необходимые для выполнения работы.
Методика выполнения работы
1 Запустите BPwin. (Кнопка Start  /BPwin
/BPwin  ).
).
2 После запуска программы появится ее заставка (рис. 1.1а) и диалоговое окно ModelMart Connection Manager (рис. 1.1б), которое надо отменить нажатием кнопки Cancel (Отмена).
3 Появляется диалоговое окно I would like to (рисунок 1.2 а), которое можно также вызвать нажатием кнопки  для создания новой модели в другом файле. Внесите в текстовое поле Name имя модели "Деятельность компании" и выберите Туре – Business Process (IDEF 0). Нажмите кнопку ОК.
для создания новой модели в другом файле. Внесите в текстовое поле Name имя модели "Деятельность компании" и выберите Туре – Business Process (IDEF 0). Нажмите кнопку ОК.
4 Откроется диалоговое окно Properties for New Models ( Свойства новой модели ) (рисунок 1.2 б).

|
| Рис. 1.1 а. Заставка программы BPwin |

|
| Рис. 1.1 б. Диалоговое окно ModelMart Connection Manager |

Рисунок 1.2 а – Присвоение модели имени и выбор типа модели
|
|
|

Рисунок 1.2 б - Ввод фамилии автора модели и его инициалов
5 Введите в текстовое поле Author (Автор) фамилию автора модели и в текстовое поле Author initials его инициалы. Нажмите последовательно кнопки Apply и ОК.
6 Автоматически создается незаполненная контекстная диаграмма (рисунок 1.3).


Рисунок 1.3 – Незаполненная контекстная диаграмма
7 Обратите внимание на кнопку  на панели инструментов. Эта кнопка включает и выключает инструмент просмотра и навигации - Model Explorer (Браузер модели). Model Explorer имеет три вкладки – Activities (
на панели инструментов. Эта кнопка включает и выключает инструмент просмотра и навигации - Model Explorer (Браузер модели). Model Explorer имеет три вкладки – Activities ( ), Diagrams (
), Diagrams ( ) и Objects (
) и Objects (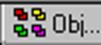 ). Во вкладке Activities щелчок правой кнопкой по объекту в браузере модели позволяет выбрать опции редактирования его свойств (рисунок 1.4).
). Во вкладке Activities щелчок правой кнопкой по объекту в браузере модели позволяет выбрать опции редактирования его свойств (рисунок 1.4).

Рисунок 1.4 – Щелчок правой кнопкой по объекту во вкладке Activities позволяет воспользоваться контекстным меню для редактирования его свойств
8 Если вам непонятно, как выполнить то или иное действие, вы можете вызвать контекстную помощь - клавиша F 1 или воспользоваться меню Help.
9 Перейдите в меню Model/Model Properties. Во вкладке General диалогового окна Model Properties в текстовое поле Model name следует внести имя модели "Деятельность компании", а в текстовое поле Project имя проекта "Модель деятельности компании", и, наконец, в текстовое Time Frame (Временной охват) - AS - IS ( Как есть ) (рисунок 1.5).
10 Во вкладке Purpose диалогового окна Model Properties в текстовое поле Purpose (цель) внесите данные о цели разработки модели - "Моделировать текущие (AS-IS) бизнес-процессы компании", а в текстовое поле Viewpoint (точка зрения) - "Директор" (рисунок 1.6).

Рисунок 1.5 – Окно задания свойств модели

Рисунок 1.6 – Внесение данных о цели моделирования и точке зрения на модель
11 Во вкладке Definition диалогового окна Model Properties в текстовое поле Definition (Определение) внесите "Это учебная модель, описывающая деятельность компании" и в текстовое поле Scope (охват) - "Общее управление бизнесом компании: исследование рынка, закупка компонентов, сборка, тестирование и продажа продуктов" (рисунок 1.7).
|
|
|

Рисунок 1.7 – Внесение дополнительных данных определяющих модель
12 Перейдите на контекстную диаграмму и правой кнопкой мыши щелкните по прямоугольнику представляющему, в нотации IDEF 0,условное графическое обозначение работы. В контекстном меню выберите опцию Nam e (рисунок 1.8). Во вкладке Name внесите имя "Деятельность компании" (рисунок 1.9).

Рисунок 1.8 – Контекстное меню для работы с выбранной опцией Name

Рисунок 1.9 – Присвоение работе названия
13 Во вкладке Definition диалогового окна Activity Properties в текстовое поле Definition (Определение) внесите "Текущие бизнес-процессы компании" (рисунок 1.10). Текстовое поле Note ( Примечания ) оставьте незаполненным.
Рисунок 1.10 – Внесение дополнительных данных о работе 
14 Создайте ICOM -стрелки на контекстной диаграмме в соответствии с таблицей 1.1. Предварительно прочтите раздел 2.3.
Таблица 1.1 - Стрелки контекстной диаграммы
| Название стрелки (Arrow Name) | Определение стрелки (Arrow Definition) | Тип стрелки (Arrow Type) |
| Звонки клиентов | Запросы информации, заказы, техподдержка и т. д. | Input |
| Правила и процедуры | Правила продаж, инструкции по сборке, процедуры тестирования, критерии производительности и т. д. | Control |
| Проданные продукты | Настольные и портативные компьютеры | Output |
| Бухгалтерская система | Оформление счетов, оплата счетов, работа с заказами | Mechanism |
Для внесения граничной стрелки входа Input, выполните следующие действия:
А) Щелкните по кнопке с символом стрелки  в палитре инструментов и перенесите курсор к левой стороне экрана, пока не появится начальная темная полоска (рисунок 1.11).
в палитре инструментов и перенесите курсор к левой стороне экрана, пока не появится начальная темная полоска (рисунок 1.11).

Рисунок 1.11 – Появление темной полосы на левой стороне экрана, откуда будет выходить стрелка входа Input
Б) Щелкните один раз по полоске на левой стороне экрана (откуда выходит стрелка) и перенесите курсор к левой части работы со стороны входа (где заканчивается стрелка), во внутрь прямоугольника, где появится темная треугольная зона (рисунок 1.12). В результате протянется линия стрелки во внутрь темной зоны.

Рисунок 1.12 – Появление темной треугольной зоны на левой стороне работы, где заканчивается стрелка входа Input
|
|
|
В) Щелкните один раз по темной треугольной зоне на левой части работы со стороны входа (где заканчивается стрелка), во внутрь прямоугольника, где появится темная треугольная зона. В результате сформируется стрелка входа Input (рисунок 1.13).
Г) Вернитесь в палитру инструментов и щелкните по кнопке с символом стрелки  ;
;
Д) Щелкните правой кнопкой мыши на линии стрелки. Во всплывающем меню выберите Name (рисунок 1.14). Напечатайте имя стрелки "Звонки клиентов" во вкладке Name диалога Arrow Properties (рисунок 1.15) и нажмите кнопку ОК.

Рисунок 1.13 –Результат формирования стрелки входа Input

Рисунок 1.14. Выбор Name из меню после щелчка правой кнопкой мыши на линии стрелки

Рисунок 1.15. Ввод имени стрелки входа Input
Е) Сделайте двойной щелчок левой кнопкой мыши на линии стрелки. В результате откроется расширенный диалог Arrow Properties (рисунок 1.16).Щелкните по вкладке Definition и в окне Definition напечатайте определение (назначение) стрелки входа Input в соответствии с таблицей 1.1.
Стрелки управления, выхода и механизма изображаются аналогично. Для рисования стрелки выхода, например, следует щелкнуть по кнопке с символом стрелки на палитре инструментов, щелкнуть в правой части работы со стороны выхода (где начинается стрелка), перенести курсор к правой сто роне экрана, пока не появится начальная штриховая полоска, и щелкнуть один раз по штриховой полоске.
Создайте остальные стрелки на диаграмме (см. табл. 1.1), по аналогии с пунктами А-Е. Результат этой работы приведен на рисунке 1.17.

Рисунок 1.16. Ввод определения (назначения) стрелки входа Input
15 С помощью кнопки  внесите текст в поле диаграммы - точку зрения и цель (рисунок 1.17).
внесите текст в поле диаграммы - точку зрения и цель (рисунок 1.17).
Результат выполнения лабораторной работы 1 показан на рисунке 1.18.

Рисунок 1.17 - Внесение граничных стрелок и текста в поле диаграммы с помощью редактора Text Block Editor

Рисунок 1.18 – Построенная контекстная диаграмма (Лабораторная работа 1)
16 Создайте отчет по модели (см. раздел 2.3). В меню Tools / Reports / Model Report (рисунок 1.19) задайте опции генерирования отчета (установите галочки) и нажмите кнопку Preview (Предварительный просмотр). В результате будет сформирован отчет, как показано на рисунке 1.20.
|
|
|

Рисунок 1.13 – Задание опций генерирования отчета Model Report

Рисунок 1.20 – Предварительный просмотр отчета Model Report
17 Cохраните созданную модель через меню File / SaveAs. В открывшемся диалоге выберите папку (по указанию преподавателя), в которой можно сохранить модель. Создайте папку под своим ФИО и войдите в нее. Введите имя файла, например ЛабРаб_1_версия1, и нажмите кнопку ОК (рисунок 1.21).

Рисунок 1.21. Сохранение модели
18 Выйдите из программы через меню File / Exit.
Теоретические сведения
|
|
|


