 |
Использование программы PGP для создания и проверки электронных подписей
|
|
|
|
Одной из наиболее известных открытых программ защиты информации при помощи системы из двух ключей является программа PGP (Pretty Good Privacy), разработанная в США Филипом Циммерманом (Philip Zimmermann) в начале 90-х годов. Программа постоянно совершенствуется и к настоящему времени (2012 г.) выпущено уже 10 ее версий. Довольно совершенный вариант программы распространяется бесплатно. Бесплатный вариант программы можно получить по адресу http://www.pgpi.org/. Программа в России не сертифицирована, поэтому использование заложенных в ней возможностей шифрования сообщений является в нашей стране противозаконным. Здесь изучается не средства шифрования (скрытия) сообщений, а технология электронных подписей. Программа PGP существует в разных версиях. Здесь дается описание применения PGP последней на настоящее время (февраль 2012) версии 10.2, причем в тестовом варианте – в варианте, допускающем бесплатное использование программы для ознакомления с ней. В этом тестовом варианте отключены некоторые важные функции, однако изучаемая нами функция электронной подписи поддерживается полностью.
Установка программы PGP Desktop v.10.2.0
Десятая версия PGP может работать в среде Windows 2000/XP/Vista/7 32 и 64. Имеется 2 варианта дистрибутивных файлов – для 32 и 64- разрядной версии операционной системы Windows:
· PGPDesktopWin32-10.2.0.exe
· PGPDesktopWin64-10.2.0.exe
Установка программы начинается с запуска файла, по разрядности соответствующего вашей операционной системе. В результате на экран выводится окно, символизирующее копирование дистрибутивных файлов со внешних носителей информации в память компьютера:
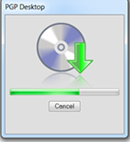
По окончании копирования оно сменяется окном, с помощью которого запрашивается согласие лица, устанавливающего программу, с условиями лицензии на ее использование. Для продолжения установки следует нажать кнопку Next:
|
|
|

Далее следует окно, позволяющеe вывести на экран описание отличий новой версии программы от предыдущей. Отвечаем, что нас это не интересует (Do not display The Release Notes), для чего жмем кнопку Next:

Следует процесс настройки нужных программных компонентов компьютера:
 ,
,
который заканчивается предложением перезагрузки операционной системы:
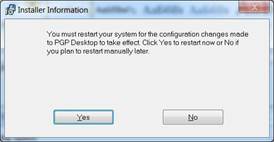
С этим необходимо согласиться, предварительно сохранив нужную информацию из открытых программ.
Создание ключей
Для подписывания документов электронными подписями прежде всего следует создать пару ключей – открытый-секретный. Для этого на экран нужно вызвать окно PGP Desktop.
Для вызова этого окна нужно любой кнопкой мыши щелкнуть по изображению  [2], расположенному в правом нижней углу экрана слева от индикатора часов:
[2], расположенному в правом нижней углу экрана слева от индикатора часов:

В появившемся меню следует выбрать пункт Open PGP Desktop:
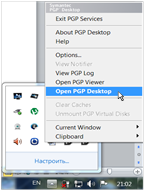
В ответ на экран будет выведено окно примерно следующего вида:

PGP предполагает работу со многими ключами. Для их упорядочения создаются так называемые связки ключей – keyring. Каждая связка ключей имеет свое название. Изначально после установки программы существует связка с названием All Keys, но при желании это название можно изменить.
Для создания (генерации) новой пары ключей следует выбрать пункт меню File и выпавшем подменю выбрать пункт New PGP Key…:

В ответ программа выводит окно помощника генератора ключей, в котором описывается его назначение:

Нажимаем кнопку Далее. В ответ получаем:

В поле Full Name введите свои фамилию и инициалы и нажмите Далее. В ответ программа запросит подтверждение того, что адрес e-mail вы вводить не будете:

Ответьте Да.
Далее на экран будет выведено окно ввода парольной фразы (пароля). Пароль может потребоваться для получения доступа к секретному ключу, с помощью которого и выполняется электронная подпись.
|
|
|
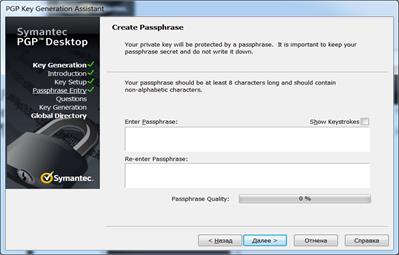
Вам нужно придумать пароль, состоящий не менее, чем из 8 символов и содержащий не только буквы. Для надежного запоминания пароль вводится дважды в 2 поля окна. По умолчанию при вводе пароля вместо вводимых символов высвечиваются пробелы. Это делается для того, чтобы окружающие не могли видеть вводимый пароль. Если вы один или у вас нет смысла опасаться окружающих для удобства ввода при помощи переключателя Show Keystroke вводимые символы пароля можно сделать видимыми. В процессе ввода пароля его качество оценивается в виде цветной полосы Passphrase Quality, расположенной в нижней части окна. В пароль могут входить строчные и заглавные буквы латиницы и кириллицы, цифры, знаки препинания и любые другие печатаемые символы – скобки, знак процента, доллара, звездочка и т.д. Цвет полосы Passphrase Quality зависит от качества пароля – чем пароль качественнее, тем эта полоса становится зеленее. Качество пароля тем выше, чем из большего числа символов он состоит и чем разнообразнее эти символы:
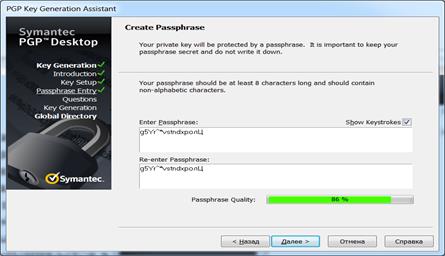
По окончании ввода пароля нажимается кнопка Далее.
Некоторое время будет отображаться процесс генерации ключей. По его окончании выводится окно, поздравляющее с созданием новой пары ключей:
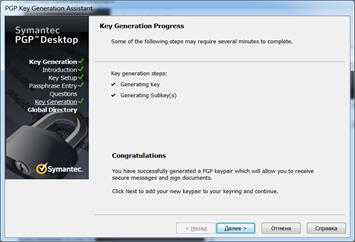
Следует нажать кнопку Далее для присоединения вновь созданных ключей к связке ключей, которая в данном случае по умолчанию называется All Keys.
Следующим шагом авторы системы PGP предусмотрели размещение открытого ключа из вновь созданной пары на специальном сервере открытых ключей, для чего и предназначено следующее окно:

Мы этого делать будем, поскольку решаем учебную задачу знакомства с принципами цифрового подписывания электронных документов.
Для пропуска операции регистрации открытого ключа на сервере нажимаем кнопку Skip (можно нажать и кнопку Далее, однако в результате будет получен отказ от регистрации из-за отсутствия адреса e-mail).
В итоге высвечивается окно со строкой, в которой высвечивается название (в данном случае Фамилия И.О.) только что созданной пары ключей:
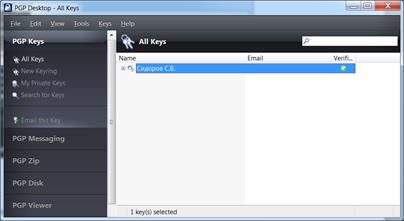
При попытке закрыть это окно выводится сообщение с просьбой решить вопрос об образовании резервных копий только что созданных ключей:
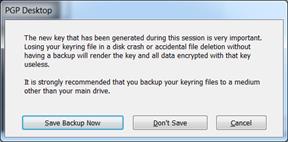
|
|
|
При учебном использовании ключей это делать необязательно. Поэтому можно нажать кнопку Don’t Save.
|
|
|


