 |
Создание электронной подписи при помощи программы PGP
|
|
|
|
Для создания файла электронной подписи следует:
· запустить программу Проводник;
· найти с его помощью подписываемый файл;
· щелчком правой кнопки мыши по этому файлу вызвать на экран контекстное меню;
· Выбрать в этом меню пункт PGP Desktop;
· Выбрать в появившемся подменю пункт Sign as… (подписать).

В результате на экран будет выведено окно:

Не обращайте на него внимание. Просто нажмите ОК.
Главное окно:
 ,
,
назначение которого:
· выбор нужного секретного ключа;
· ввод парольной фразы (пароля) доступа к нему.
Выбор нужного ключа выполняется в верхнем поле окна. Необходимость выбора ключа определяется тем, что пользователь данного компьютера может иметь несколько ключей или тем, что компьютер используется несколькими пользователями, каждый из которых имеет свой собственный ключ.
Парольная фраза вводится в большом поле, расположенном в середине окна.
Файл электронной подписи образуется после заполнения этих полей и нажатия кнопки Далее.
В результате образуется новый файл с именем, совпадающим с именем исходного, но с расширением sig, например:  . Как видно, файл подписи имеет пиктограмму в виде листа с изображенным на его фоне карандашом.
. Как видно, файл подписи имеет пиктограмму в виде листа с изображенным на его фоне карандашом.
Проверка электронной подписи
Для проверки, как и для создания, электронной подписи используется программа Проводник. Проверка заключается в открытии файла подписи, что можно сделать при помощи двойного щелчка левой кнопкой мыши по файлу подписи.
В результате на экране должно появиться примерно такое окно:

В данном окне подтверждается подпись Сидорова С.В. под документом Вопросы к экзамену …. Сообщается, что подпись была поставлена 20.02.2012 в 20 часов, 32 минуты и 36 секунд.
|
|
|
Если же после подписи в подписанный документ внести какие-либо изменения содержимое этого окна будет другим:

Здесь вторая строка содержит красный перечеркнутый круг слева, а вместо даты и времени подписи находится сообщение Bad Signature свидетельствующее о несоответствии документа, к которому была прикреплена подпись, тому документу, который на самом деле подписывался.
В случае возможной подмены открытого ключа содержимое окна будет несколько другим:
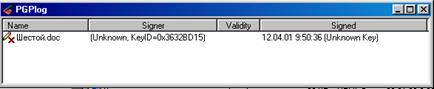
Неизменным остается наличие красного креста, который означает, что означает не подтверждение подписи. В правой же части выводится сообщение Unknown Key (неизвестный ключ). Оно указывает на несоответствие открытого ключа, имеющегося на компьютере где проверяется подпись секретному ключу, с помощью которого эта подпись была осуществлена.
Надо заметить, что проверка подписи возможна только если в компьютере, на котором идет проверка подписи, установлена программа PGP и в нем есть открытый ключ парный тому, при помощи которого выполнялась электронная подпись.
Передача открытого ключа.
Для проверки электронной подписи в компьютер, с помощью которого выполняется эта проверка, необходимо установить открытый ключ парный тому секретному ключу, с помощью которого образуется файл электронной подписи.
Передача открытого ключа идет в 3 шага:
1. Экспорт ключа в файл
2. Пересылка файла на место проверки подписи
3. Импорт ключа из файла.
Первый шаг выполняется на компьютере подписанта. Для этого нужно так, как это делалось при создании пары ключей, вызвать на экран окно PGPkeys. Пометить в списке ключей нужную строку и выбрать пункт меню Export:
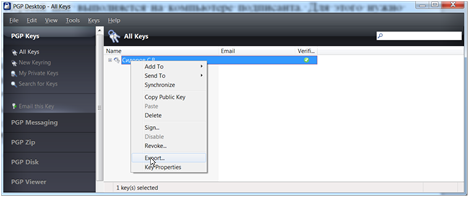
В результате будет высвечено еще одно окно:

С его помощью указывается место в файловой системе компьютера, куда будет помещен файл с публичным ключом. По умолчанию его имя совпадает с именем ключа. Создаваемые таким образом файлы имеют расширение asc.
|
|
|
Этот файл переносится или пересылается в компьютер, с помощью которого предполагается проверять электронную подпись (2-ой шаг). Там его следует установить (3-ий шаг).
Если владелец ключа желает ставить подпись на другом компьютере, ему следует перенести на него свой секретный ключ. Тогда ему нужно этот ключ сохранить на флэшке. Тогда ему нужно в окне выше поставить отметку в поле Include Private Key(s). В asc-файл запишется и публичный и приватный ключи.
Установка ключей также выполняется при помощи окна PGP Desktop. Для установки следует выбрать пункт меню Import:

В ответ высвечивается окно Select File Containing Key (Укажите файл, содержащий ключ). Файлы с расширением asc помечаются значком с изображением замка на фоне бумажного листа:

После пометки нужного файла нажимается кнопка Открыть, после чего на экран выводится еще одно окно Select Key(s):

В нем отображается список ключей, находящихся в файле (в один файл с расширением asc можно поместить не один, а несколько ключей). Пользователь компьютера должен пометить нужные ему ключи и нажать кнопку Import. После этого список ключей в окне PGP Desktop дополняется строкой с информацией о новом только что импортированном ключе. Теперь его можно использовать для проверки электронных подписей. А если вместе с публичным был импортирован и секретный, то компьютер можно использовать для простановки цифровых подписей. Последнее возможно только в случае знания пароля доступа к секретному ключу.
Получение и проверка
отпечатка публичного ключа
Выше уже сообщалось об опасности подмены публичного ключа. Опасность заключается в том, что некие злоумышленники могут распространять фальшивые публичные ключи, выдавать их за истинные. В этом случае злоумышленник, имея в своем распоряжении парный фальшивому публичному ключу секретный ключ, подписывать документы от имени другого человека.
Чтобы избежать опасности подмены разработан ряд способов подтверждения их истинности. Один из них основан на применении так называемого отпечатка ключа.
Отпечаток ключа – некая комбинация слов или шестнадцатеричное числа достаточно точно соответствующие данному ключу.
Для проверки подлинности публичного ключа его отпечаток владельцем пары ключей передается на место его использования и там проверяется. Поскольку отпечаток как правило невелик, его можно продиктовать, например по телефону. Можно также переслать его курьером или по почте. Нужно только следить за тем, чтобы в процессе такой передачи отпечаток также не был подменен.
|
|
|
Для получения отпечатка в окне PGP Desktop следует щелкнуть по строке нужного ключа правой кнопкой мыши и затем выбрать в выпавшем меню пункт Key Properties:

В ответ на экран будет выведено окно свойств ключа. Ниже приведены 2 варианта этого окна:


Варианты отличаются в средней части, где собственно и отображается отпечаток ключа, обозначаемый здесь словом Fingerprint. В левом окне он представляется в виде набора английских слов, что особенно удобно англоязычным пользователям. В таком виде отпечаток удобно записывать, дистовать по телефону и т.д.
Русскоязычным же пользователям может быть более удобно отпечаток представить в виде шестнадцатеричного числа. Для выбора вида отображения отпечатка ключа служат ярлыки Hexadecimal и Biometric.
Отпечаток можно также записать в виде компьютерного файла. Для этого его можно скопировать в буферную память при помощи кнопки Copy, а затем вставить на диск, флэш-диск или записать на CD/DVD.
Теперь отпечаток ключа можно передавать на место проверки ключа. Студенты заочной формы обучения отпечаток ключа в шестнадцатеричном виде записывают на титульный лист отчета.
На месте проверки для отображения отпечатка имеющегося ключа поступают аналогичным образом и сравнивают полученный извне отпечаток с тем, который высвечивается в окне свойств ключа. В случае их совпадения с высокой вероятностью можно сделать вывод об истинности ключа.
Кроме отпечатка ключ может содержать фотографию своего владельца. В окне свойств фотография отображается на месте изображения ключей в верхнем левом углу окна.
Заключение
Использование системы электронных подписей позволяет перейти на безбумажный документооборот. При этом за счет более высокой надежности аутентификации и авторизации можно достичь более высокого качества управления организацией.
|
|
|
Внедрение систем электронных подписей в России началось после принятия закона об электронных подписях. Первый вариант закона был принят 10.01.2002 и содержал ряд недостатков. Усовершенствованный вариант этого закона (Федеральный закон Российской Федерации N 63-ФЗ "Об электронной подписи") был принят 6 апреля 2011 г.
Внедрение системы электронной подписи сопровождается созданием сети удостоверяющих центров с правом выдачи ими сертификатов ключей.
Надо отметить, что система PGP обладает очень широкими возможностями. Цифровая подпись – лишь одна из них и отнюдь не главная.
[1] Аутентификация — 1) подтверждение подлинности; 2) установление подлинности сообщения, источника данных и приемника данных; 3) установление подлинности информации исключительно на основе внутренней структуры самой информации независимо от источника этой информации.
[2] Наш учебный вариант PGP не предназначен для подписывания писем электронной почты, в чем и заключается ограничение бесплатного варианта, предназначенного для оценки программы перед ее приобретением.
|
|
|


