 |
Изменение свойств таблицы.
|
|
|
|
При необходимости в любой момент можно изменить тип выравнивания таблицы, ширину ее рамки, интервал между ячейками, отступ от границы ячейки и суммарную ширину таблицы. Для этого существует команда Table Properties (Свойства таблицы). Щелкните на таблице правой кнопкой мыши и найдите в контекстном меню пункт Table Properties. Можно добраться до этой опции и другим способом: установите курсор внутрь таблицы и выберите Table Properties в меню Table. Перед вами откроется окно диалога Table Properties, показанное на рис. 18.
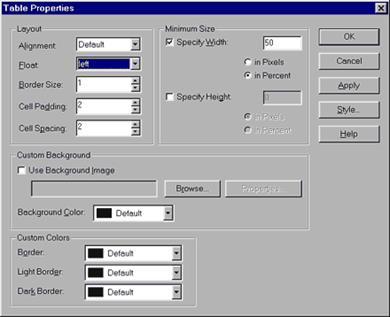
Рис. 18. Диалоговое окно Table Properties.
Совет: Чтобы в страницу быстро вставить таблицу, нажмите на панели инструментов кнопку Insert Table и на появившейся сетке отмерьте нужный фрагмент. Параметры новой таблицы будут основываться на последней по времени установке свойств таблицы.
Чтобы посмотреть, как таблица будет выглядеть при тех или иных значениях различных параметров, откроите диалоговое окно Table Properties, измените в нем какое-нибудь значение и нажмите кнопку Apply (Применить). Вы можете менять параметры и нажимать Apply сколько вам заблагорассудится.
Помимо всего прочего, вы еще можете присвоить таблице фоновый рисунок или задать цвет ее фона. Чтобы выбрать рисунок для фона вашей таблицы, установите флажок Use Background Image (Использовать фоновое изображение). После этого станет доступным текстовое поле под ним. Можно ввести имя файла с изображением прямо в нем, а можно нажать расположенную рядом кнопку Browse; в этом случае откроется окно Select Background Image (Выбрать фоновое изображение), где у вас будет несколько вариантов дальнейших действий:
- Если вы собираетесь использовать рисунок, присутствующий в открытом сайте, найдите файл в соответствующей папке и нажмите кнопку ОК.
|
|
|
- Если нужный вам файл находится в другом месте (на дискете, на жестком диске, где-то в локальной сети), найдите его при помощи стандартных средств навигации диалогового окна Select Background Image, а затем нажмите кнопку ОК. Вы можете даже выбрать фоновое изображение во Всемирной Паутине или создать гиперссылку на файл, находящийся на вашем компьютере.
- И, наконец, вы можете воспользоваться коллекцией картинок (Clip Art), поставляемой вместе с Frontpage. Для этого в диалоговом окне нажмите кнопку Clip Art, выберите понравившееся изображение и нажмите кнопку ОК.
Если ваша таблица имеет рамку, то в секции Custom Colors (Заказные цвета) окна диалога Table Properties вы можете подобрать для нее цвета. Если вы хотите установить для рамок однородный цвет, то выберите его в списке Border; если же вы будете выбирать цвета из списков Light Border и Dark Border, то сможете придать своей таблице некоторую трехмерность. Из списка Light Border выберите цвет освещенных плоскостей рамки, а из Dark Border — цвет теневой части. Поэкспериментировав с этими цветами, вы сможете придавать своим таблицам весьма привлекательный вид.
Примечание: Наверное, самый простой способ добавления новых строк в таблицу — установить курсор в правую нижнюю ячейку таблицы и нажать клавишу <Таb>.
Размещение изображений.
Теперь, когда вы знаете немного о видах графических форматов и об управлении цветом, настало время выяснить, как разместить изображения на Web-страницах. Для этого в меню Insert Редактора выберите команду Image (изображение) и далее следуйте описанной ниже процедуре:
1. В окне Редактора поместите курсор в то место, где вы хотите видеть изображение.
2. В меню Insert выберите Image. Если при этом у вас запущен Проводник, вы увидите показанное на рис. 19 диалоговое окно Image.
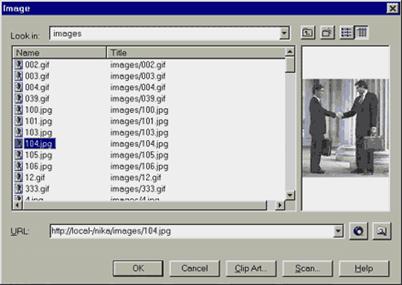
Рис. 19. Диалоговое окно Image.
Здесь вы можете выбрать любой файл в открытом сайте, а также просмотреть содержимое его папок. Щелкнув на любом файле, вы увидите его содержимое в правой области диалогового окна. Если вам известен URL файла, то вы можете просто ввести его в текстовом поле; кроме этого, выбрать изображение можно также при помощи браузера — для этого следует нажать кнопку Use your Web Browser to select a page or file справа от текстового поля URL. Наконец, вы можете указать файл, расположенный на вашем компьютере, нажав соседнюю кнопку Select a file on your computer; в этом случае появится описанное далее диалоговое окно Select File.
|
|
|
При автономной работе в Редакторе вы сразу увидите диалоговое окно Select File, показанное на рис. 20.

Рис. 20. Диалоговое окно Select File.
В этом диалоговом окне вы можете выбрать любой файл на вашем компьютере. Нажав кнопку Cancel, вы перейдете в диалоговое окно Image. Конечно, если вы не открыли сайт в Проводнике, то сможете здесь выбрать файл изображения только с помощью браузера.
Если у вас есть сканер или цифровая камера, то в вашем распоряжении имеется очень интересная возможность. Из диалогового окна Image вы в любой момент можете, нажав кнопку Scan, считать изображение прямо с имеющегося устройства видеоввода. Далее вы можете поместить полученное изображение непосредственно в Редактор, сохранив его под любым именем в произвольной папке. Если вы не укажете имя, то файлу будет присвоено имя по умолчанию и он будет помещен в папку TEMP каталога, в котором установлен Frontpage.
Коллекция иллюстраций.
Frontpage располагает целой коллекцией иллюстраций (Clip Art), а помимо этого ему доступна библиотека иллюстраций Microsoft Office (если таковой у вас установлен). Добраться до коллекции иллюстраций можно двумя способами: либо по нажатию кнопки Clip Art диалогового окна Image, либо командой Clipart меню Insert. В обоих случаях вы увидите диалоговое окно Microsoft Clip Gallery, показанное на рис. 21.
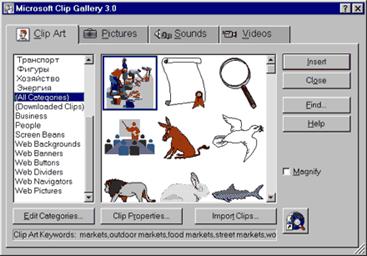
Рис. 21. Диалоговое окно Microsoft Clip Gallery.
Из четырех имеющихся вкладок выберите: Clip Art (Иллюстрации), Pictures (Изображения), Sounds (Звуки) или Video (Видео). После того как вы найдете нужное изображение, выберите его в окне предварительного просмотра и нажмите Insert (Вставить). Если вы просматриваете звуки или видеоролики, то прежде чем вставлять, вы можете их проиграть, нажав кнопку Play. Если вам не понравились предложенные изображения, то вы можете нажать кнопку Connect to Web for additional clips (Пойти за дополнительными иллюстрациями в Internet), находящуюся в правой нижней части диалогового окна. В этом случае вы сразу попадете на сайт www.microsoft.com, где найдете десятки бесплатных иллюстраций. Любые выбранные здесь изображения будут автоматически добавлены к вашей библиотеке.
|
|
|


