 |
Использование шаблонов фреймов.
|
|
|
|
Страницы фреймов вы будете создавать в Редакторе. Этот процесс происходит примерно так:
1. Откройте в Проводнике сайт, в котором вы хотите создать свой новый фреймсет.
2. В Редакторе выберите пункт New из меню File.
3. В появившемся диалоговом окне New выберите шаблон из вкладки Frames а затем нажмите кнопку ОК.
Вы сможете предварительно оценить выбранный вами фреймсет, т. к. его макет будет показан в правой части диалогового окна New. Данное диалоговое окно работает точно так же, как ранее описанное. Как только вы сделаете свой выбор, Frontpage сгенерирует страницы и поместит их в Редактор.
Заказные шаблоны.
Поскольку с помощью набора шаблонов, сколь бы обширен он ни был, невозможно удовлетворить потребности любого человека, Frontpage предоставляет вам возможность создавать в Редакторе и сохранять свои собственные шаблоны страниц. Создание и сохранение шаблона потребует от вас всего нескольких шагов:
1. Начните с шаблона Normal Page (Обычная страница) в Редакторе и поместите в него то содержимое, которое вы хотите видеть в собственном шаблоне, например, логотип вашей компании, кнопки навигации и т. п.
2. Выберите команду Save As (Сохранить как) из меню File. Если у вас запущен Проводник, то вы увидите диалоговое окно Save As. В том случае, если вы запустили только Редактор, откроется диалоговое окно Save As, a поверх него появится диалоговое окно Save As File (Сохранить как файл). Диалоговое окно Save As File позволяет сохранить файл как независимую страницу. Для того чтобы перейти в окно Save As, щелкните по кнопке Cancel в окне Save As File.
3. В диалоговом окне Save As нажмите кнопку As Template (Как шаблон). Вписывать URL и название страницы до нажатия кнопки As Template необязательно.
|
|
|
4. В появившемся диалоговом окне Save As Template (рис. 39) дайте своему шаблону заголовок и название, затем введите короткое описание в текстовом окне Description. Если вы хотите заместить своим шаблоном какой-либо из уже существующих, щелкните по кнопке Browse (Пролистать) и найдите тот шаблон, который вы хотите переопределить.
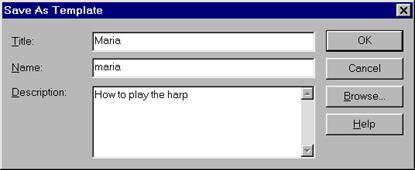
Рис. 39. Диалоговое окно Save As Template.
5. Нажмите кнопку OK в окне Save As Template. Frontpage сохранит страницу как шаблон вернет вас обратно в Редактор.
После того как вы записали свой шаблон, всегда, когда вы будете создавать в Редакторе новую страницу, этот шаблон будет отображаться в списке среди других шаблонов и мастеров, поставляемых с Frontpage.
Заказные шаблоны сайтов.
Для создания заказных (custom) шаблонов сайтов, а также заказных мастеров сайтов и страниц, которые будут обсуждаться позднее, можно использовать Frontpage Developer's Kit, который можно найти в разделе Frontpage Web-сайта Microsoft по адресу www.microsoft.com/frontpage/.
Мастера.
Сколько времени, по вашему, займет создание с нуля Web-сайта вашей организации, включающего:
- Титульный лист с приветственной статьей, представлением компании и контактной информацией.
- Страницу новостей, содержащую ссылки на пресс-релизы, заметки, обозрения и информацию о вашем сайте.
- Различные страницы с описанием продукции и услуг, на каждой из которых было бы отведено место под описание данного продукта, информации о ценах, изображение товара и др.
- Страницу оглавления, которая содержала бы индекс по вашему сайту и обновлялась бы автоматически при каждом изменении в структуре сайта.
- Форму для обратной связи, которая бы запрашивала у посетителей разнообразную информацию, например, имя, адрес, телефонный номер, номер факса и адрес электронной почты.
Frontpage предлагает два мастера, которые создают полную структуру Web-сайтов, и еще один дополнительный мастер, предназначенный для импора сайтов, созданных вне Frontpage. И, наконец, есть один мастер страниц, с помощью которого можно создать страницу с формой (From Page Wizard) — например, для сбора информации от посетителей.
|
|
|
Мастера сайтов.
В состав Frontpage включены два мастера сайтов — Мастер создания представительства компании (Corporate Presence Wizard) и Мастер сайта дискуссионных групп (Discussion Web Wizard). Сперва мы изучим Мастер создания представительства компании, который создает структуру сайта, состоящего из перечисленных в предыдущем разделе элементов, а затем рассмотрим Мастер сайта дискуссионных групп, предназначенный для создания сайта, на котором посетители могут участвовать в дискуссиях на различные темы.
Помните, что при желании вы легко сможете изменить созданный мастером сайт при помощи Редактора. Вы сможете добавить или удалить какие-либо элементы и страницы или изменить их в соответствии с собственными потребностями.
|
|
|


