 |
Краткие теоретические сведения
|
|
|
|
Лабораторный практикум
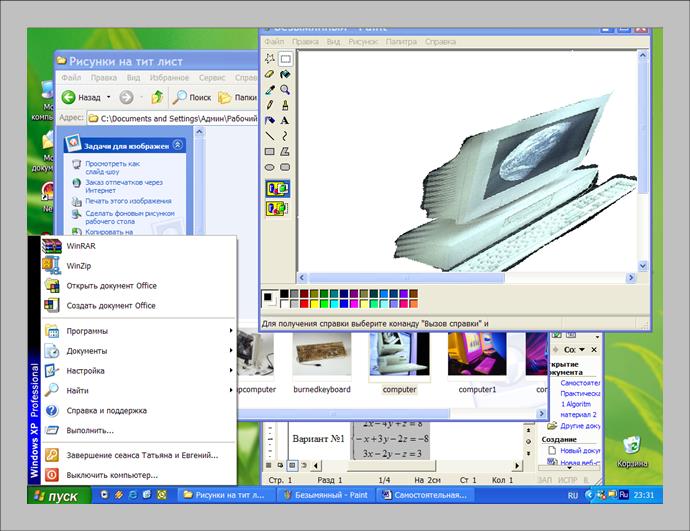
Основы работы в среде Windows
ОГЛАВЛЕНИЕ
| Практическая работа №1. Тема: ОРГАНИЗАЦИЯ РАБОТЫ НА ПК. ОСНОВНЫЕ ОБЪЕКТЫ И ПРИЁМЫ УПРАВЛЕНИЯ WINDOWS…………………. | |
| Практическая работа №2. Тема: ПРИЁМЫ УПРАВЛЕНИЯ WINDOWS И ВВОД ИНФОРМАЦИИ С ПОМОЩЬЮ КЛАВИАТУРЫ…………………………………………… | |
| Практическая работа №3. Тема: ОРГАНИЗАЦИЯ РАБОТЫ В СРЕДЕ WINDOWS. СОЗДАНИЕ И УДАЛЕНИЕ ЯРЛЫКОВ………………………………….. | |
| Практическая работа №4. Тема: РАБОТА С ФАЙЛАМИ И ПАПКАМИ………………………………………………... | |
| Практическая работа №5. Тема: СТАНДАРТНЫЕ ПРОГРАММЫ WINDOWS. ОСНОВЫ ОБРАБОТКИ ГРАФИЧЕСКИХ ИЗОБРАЖЕНИЙ……………………... |
Практическая работа №1
Тема: ОРГАНИЗАЦИЯ РАБОТЫ НА ПК. ОСНОВНЫЕ ОБЪЕКТЫ И ПРИЁМЫ УПРАВЛЕНИЯ WINDOWS
Цель работы: Изучение приёмов первоначальной организации работы на ПК, отработка приёмов управления с помощью мыши, изучить элементы интерфейса ОС Windows.
Краткие теоретические сведения
Windows является графической операционной системой для компьютеров платформы IBM PS. Её основные средства управления – графический манипулятор (мышь или аналогичный) и клавиатура. Система предназначена для управления автономным компьютером, но также содержит все необходимое для создания небольшой локальной сети (одноранговой сети) и имеет средства для интеграции компьютера во всемирную сеть (Интернет). Операционная система Windows является многозадачной, т.е. она способна “одновременно” выполнять несколько программ. На самом деле один микропроцессор может выполнять инструкции только одной программы. Однако операционная система настолько оперативно реагирует на потребности той или иной программы, что создаётся впечатление одновременности их работы.
|
|
|
Рабочий стол Windows
Стартовый экран Windows представляет собой системный объект, называемый Рабочим столом. Рабочий стол – это графическая среда, на которой отображаются объекты Windows и элементы управления Windows. Всё, с чем мы имеем дело, работая с компьютером в данной системе, можно отнести либо к объектам, либо к элементам управления. В исходном состоянии на Рабочем столе можно наблюдать несколько экранных значков и Панель задач (Рис. 1). Значки – это графическое представление объектов Windows, а Панель задач – один из основных элементов управления.
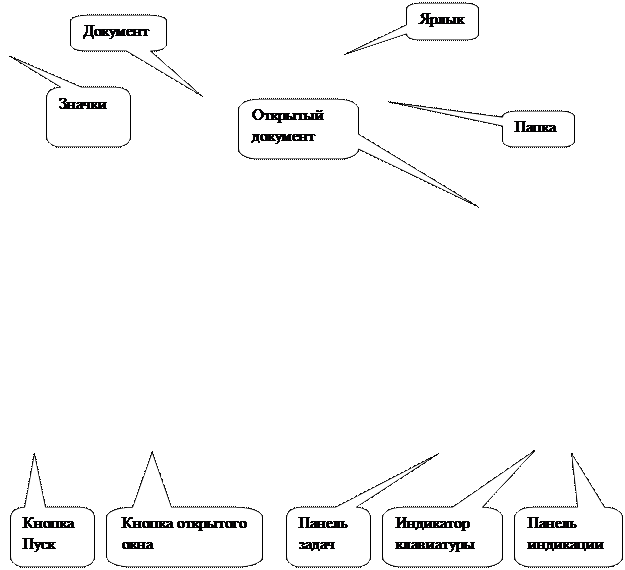

Рис. 1 Рабочий стол Windows
Значки и ярлыки объектов
Создание ярлыков объектов– это одна из функций приёма специального перетаскивания, но необходимо пояснить, что такое ярлык. Рассмотрим это понятие на примере Корзины.
Корзина – специальный объект Windows, выполняющий функции контейнера. Она служит для временного хранения удаляемых объектов. Если какой-то документ или программа стали не нужны, их можно удалить, но при этом они не удаляются безвозвратно, а откладываются в Корзину, из которой их впоследствии можно восстановить.
Откройте двойным щелчком окно Мой компьютер и попробуйте перетащить в него значок Корзины обычным перетаскиванием. Это не получится, поскольку Корзина – реквизитный значок Рабочего стола. Невозможность перетаскивания отображается специальным указателем мыши. 
 |
Теперь попробуйте перетащить значок Корзины в окно Мои документы методом специального перетаскивания. Когда отпустите кнопку, откроется меню в котором можно выбрать пункт Создать ярлык. В итоге в окне Мои документы появится копия значка Корзина со стрелкой в левом нижнем углу – это и есть ярлык. Ярлыком можно пользоваться точно так же, как обычно пользуются значками.
|
|
|
Значок является графическим представлением объекта. То, что мы делаем со значком, мы на самом деле делаем с объектом. Например, удаление значка приводит к удалению объекта; копирование значка приводит копированию объекта и т.д. Ярлык же является только указателем на объект. Удаление ярлыка приводит к удалению указателя, но не объекта; копирование ярлыка приводит копированию указателя, но не объекта.
Для пользователя приёмы работы с ярлыками ничем не отличаются от приёмов работы со значками. Точно также можно запускать программы двойным щелчком на их ярлыках, так же можно и открывать документы. Но ярлык позволяет экономить место на жёстком диске.
Практическое занятие
1. Включение ПК. Нажмите на мониторе кнопку включения, на системном блоке нажмите кнопку Power.
Подождите, пока загрузится операционная система (примерно 60 с).
Запуск операционной системы происходит автоматически после включения ПК кнопкой Power на системном блоке. Сначала компьютер проверяет работоспособность своих основных устройств, затем возможно вам придётся ввести пароль или сетевой пароль.
После загрузки среды Windows на экране появляется так называемый Рабочий стол (Desktop), в нижней части которого при стандартной установке расположена Панель задач. В левой части панели задач находится кнопка Пуск (Start).
2. Зависание. Слева на Панели задач имеется кнопка Пуск. Это элемент управления Windows, называемый командной кнопкой. Наведите на неё указатель мыши и задержите на некоторое время – появиться всплывающая подсказка: Начните работу с нажатия этой кнопки.
Справа на Панели задач расположена панель индикации. На этой панели, в частности, расположен индикатор системных часов. Наведите на него указатель мыши и задержите на некоторое время – появиться всплывающая подсказка с показаниями системного календаря.
3. Щелчок. Наведите указатель мыши на кнопку Пуск и щёлкните левой кнопкой – над ней откроется Главное меню Windows. Меню – это один из элементов управления, представляет собой список возможных команд. Команды, представленные в меню, выполняются щелчком на соответствующем пункте. Все команды, связанные с элементами управления, связанные с элементами управления, выполняются одним обычным щелчком.
|
|
|
При остановке указателя на одном из пунктов, помеченном стрелочкой ►, автоматически открывается подменю. Чтобы ускорить появление подменю, можно щёлкнуть требуемый пункт меню.
Пункты главного меню имеют следующее назначение:
· Все программы (или Программы) - выводит список имеющихся программ, позволяет запускать программы, которые включены в этот пункт.
· Недавние документы (или Документы) - отображает список последних документов, с которыми работал пользователь. Чтобы открыть один из этих документов, следует щёлкнуть его название.
· Поиск – позволяет найти нужный файл или папку в компьютере.
Обратите внимание, что выключение компьютера производится командой Завершение работы (или Выключить компьютер…)!!!
Однако у щелчка есть и другое назначение. Его применяют также для выделения объектов. Разыщите на Рабочем столе значок Мой компьютер и щёлкните на нём. Значок и подпись под ним изменит цвет. Это произошло выделение объекта. Объекты выделяются, чтобы подготовить их к дальнейшим операциям.
Щёлкните на другом объекте, например на значке Корзина. Выделение значка Мой компьютер снимется, а вместо него выделится значок Корзина.
4. Двойной щелчок. Двойной щелчок применяют для использования объектов. Например, двойной щелчок на значке документа приводит к запуску этого приложения, а двойной щелчок на значке документа приводит к открытию данного документа в том приложении, в котором он был создан. При этом происходит и запуск этого приложения. Относительно документа оно считается родительским.
Выполните двойного щелчка на значке Мой компьютер, и на экране откроется одноименное окно Мой компьютер, в котором можно увидеть значки дисков и других устройств, подключенных к компьютеру.
Если нужно закрыть окно, надо щёлкнуть один раз на закрывающей кнопке, которая находится в правом верхнем углу окна. Закрывающая кнопка – это элемент управления, и для работы с ним достаточно одного щелчка. 
|
|
|
5. Щелчок правой кнопкой. Щёлкните правой кнопкой на значке Мой компьютер, и рядом с ним откроется элемент управления, который называется контекстным меню. У каждого объекта Windows своё контекстное меню. Состав его пунктов зависит от свойств объекта, на котором произошел щелчок. Для примера сравните содержимое контекстного меню объектов Мой компьютер и Корзина, обращая внимание на их различия.

Рис. 3 Контекстное меню разных объектов имеют разный состав
Контекстное меню чрезвычайно важно для работы с объектами операционной системы. Выше мы говорили, что двойной щелчок позволяет выполнить только те действия над объектом, которое считается основным. В противоположность этому в контекстном меню приведены все действия, которые можно выполнить над данным объектом. Более того, во всех контекстных меню любых объектом имеется пункт Свойства, Он позволяет просматривать и изменять свойства объектов, то есть выполнять настройки программ, устройств и самой операционной системы.
Щелчок правой кнопкой мыши в пустой области рабочего стола вызывает меню со списком команд, позволяющих изменить внешний вид рабочего стола:
· Упорядочить значки - открывает подменю, позволяющее расположить в определённом порядке значки на рабочем столе.
· Создать - открывает подменю, позволяющее создать новый документ, ярлык и т.д.
· Свойства – открывает окно настройки свойств экрана.
6. Перетаскивание. Перетаскивание– очень мощный приём для работы с объектами операционной системы. Наведите указатель мыши на значок Мой компьютер. Нажмите левую кнопку и, не отпуская её, переместите указатель – значок Мой компьютер переместится по поверхности Рабочего стола вместе с ним.
Откройте окно Мой компьютер. Окно можно перетаскивать с одного места на другое, если «подцепить» его указателем мыши за строку заголовка. 
Рис. 4 Строка заголовка окна Мой компьютер
Так приём перетаскивания используют для оформления рабочей среды.
7. Протягивание. Откройте окно Мой компьютер. Наведите указатель мыши на одну из рамок и дождитесь, когда он изменит форму, превратившись в двунаправленную стрелку. После этого нажмите левую кнопку и переместите мышь. Окно изменит размер. Наведите указатель мыши на правый нижний угол окна и выполнить протягивание, то произойдёт изменение размера сразу по двум координатам (по вертикали и горизонтали).
Изменение формы объектов Windows – полезное, но единственное использование протягивания. Нередко этот прием используется для группового выделения объектов. Наведите указатель мыши на свободное место рабочего стола, нажмите кнопку мыши и протяните мышь вправо-вниз – за указателем потянется прямоугольный контур выделения. Все объекты, которые окажутся внутри этого контура, будут выделены одновременно.
|
|
|
8. Специальное перетаскивание. Наведите указатель мыши на значок Мой компьютер, нажмите правую кнопку мыши и, не отпуская её, переместите мышь. Этот приём отличается от обычного перетаскивания только используемой кнопкой, но даёт иной результат. При отпускании кнопки не происходит перемещение объекта, а вместо этого открывается так называемое меню специального перетаскивания. Содержимое этого меню зависит от перемещаемого объекта. Для большинства объектов в нём четыре пункта (Копировать, Переместить, Создать ярлык и Отменить). Для таких уникальных объектов, как Мой компьютер или Корзина, в этом меню только два пункта:Создать ярлык и Отменить.
Контрольные вопросы
1. Назовите основные элементы Рабочего стола.
2. Что можно отнести к элементам управления, а что к объектам Windows?
3. Назовите основные отличия ярлыков от значков.
4. Что представляет собой Главное меню?
5. Назовите основное назначение Главного меню.
6. Каким образом выключается компьютер?
7. Что называется контекстным меню, как его можно вызвать?
8. Одинаково ли Контекстное меню для разных объектов?
9. Для выполнения каких операций используется перетаскивание?
10. Назовите операции, которые можно выполнять протягиванием.
11. Назовите основные функции специального перетаскивания.
Практическая работа №2
Тема: ПРИЁМЫ УПРАВЛЕНИЯ WINDOWS И ВВОД ИНФОРМАЦИИ С ПОМОЩЬЮ КЛАВИАТУРЫ
Цель работы: Изучение и отработка приёмов управления Windows с помощью клавиатуры, ввод информации
Краткие теоретические сведения
Клавиатура является основным устройством для ввода текста в компьютер, хотя в будущем она может быть заменена программами распознавания рукописного ввода и речи.
После подключения клавиатура не требует дополнительной аппаратной или программной настройки. Она сразу готова к работе.
Однако некоторые параметры можно изменять с помощью компонента «Клавиатура» на панели управления. Можно изменить скорость повтора символа при удержании клавиши в нажатом положении и время задержки перед началом повтора. Также допускается изменение частоты мерцания курсора.
Большинство действий, выполняемых с помощью мыши, также могут быть выполнены при помощи клавиатуры. Сведения об использовании сочетаний клавиш в отдельных программах содержатся в справке по этим программам.
Для переключения на другую раскладку клавиатуры или ввода текста на других языках не требуется менять клавиатуру. Однако при этом надписи на клавишах могут не соответствовать вводимым знакам. Для смены языков и раскладок клавиатуры используется компонент панели управления «Язык и региональные стандарты».
При работе с Windows используйте сочетания клавиш вместо мыши. Используя сочетания клавиш можно открывать, закрывать, перемещаться по меню «Пуск», рабочему столу, различным меню и диалоговым окнам, а также по веб-страницам. Использование сочетаний клавиш облегчит взаимодействие с компьютером.
| Нажмите | Действие |
| F1 | Вывод справки |
| CTRL + C | Копирование |
| CTRL + X | Вырезание |
| CTRL + V | Вставка |
| CTRL + Z | Отмена |
| DELETE | Удаление |
| SHIFT + DELETE | Удаление элемента без помещения его в корзину и возможности восстановления |
| Удерживание нажатой клавиши CTRL при перетаскивании элемента | Копирование выбранного элемента |
| Удерживание нажатыми клавиш CTRL + SHIFT при перетаскивании элемента | Создание ярлыка для выбранного элемента |
| F2 | Переименование выбранного элемента |
| CTRL + СТРЕЛКА ВПРАВО | Перемещение курсора в начало следующего слова |
| CTRL + СТРЕЛКА ВЛЕВО | Перемещение курсора в начало предыдущего слова |
| CTRL + СТРЕЛКА ВНИЗ | Перемещение курсора в начало следующего абзаца |
| CTRL + СТРЕЛКА ВВЕРХ | Перемещение курсора в начало предыдущего абзаца |
| CTRL + SHIFT с любой стрелкой | Выделение абзаца |
| SHIFT с любой стрелкой | Выделите нескольких элементов в окне или на рабочем столе, а также выделение текста в документе |
| CTRL+A | Выделение всего |
| F3 | Поиск файла или папки |
| ALT+ENTER | Просмотр свойств выбранного элемента |
| ALT+F4 | Закрытие текущего элемента или выход из активной программы |
| ALT+ENTER | Свойства выделенного объекта |
| ALT + ПРОБЕЛ | Отображение системного меню активного окна |
| CTRL+F4 | Закрытие активного документа в программах, допускающих одновременное открытие нескольких документов |
| ALT+TAB | Переход от одного открытого элемента к другому |
| ALT+ESC | Переключение между элементами в том порядке, в котором они были открыты |
| F4 | Отображение списка строки адреса в окне «Mой компьютер» или в окне проводника Windows |
| SHIFT+F10 | Открытие контекстного меню для выделенного элемента |
| ALT + ПРОБЕЛ | Отображение системного меню активного окна |
| CTRL+ESC | Открытие меню Пуск |
| ALT + подчеркнутая буква в названии меню | Отображение соответствующего меню |
| Подчеркнутая буква в имени команды открытого меню | Выполнение соответствующей команды |
| F10 | Активизация строки меню текущей программы |
| СТРЕЛКА ВПРАВО | Открытие следующего меню справа или открытие подменю |
| СТРЕЛКА ВЛЕВО | Открытие следующего меню слева или закрытие подменю |
| BACKSPACE | Просмотр папки на уровень выше в окне «Мой компьютер» или в окне проводника Windows |
| ESC | Отмена текущего задания |
| SHIFT при вставка компакт-диска в дисковод | Предотвращает автоматическое воспроизведение компакт-диска |
Таб. 1 Использование функциональных клавиш
Практическое занятие
1. Функциональные клавиши. Рассмотрим четыре вида функциональных клавиш, которыми придется пользоваться, работая в Windows: функциональные клавиши, клавиши Alt и Ctrl, Escape (Esc), а также клавиши управления курсором.
Функциональные клавиши, расположенные в верхней части клавиатуры, облегчают и ускоряют управление системой Windows. Обозначение функциональной клавиши часто появляется рядом с пунктом меню, который активизируется при её нажатии. Разумеется, использовать клавишу вместо того, чтобы щелкать мышью, значительно удобнее.
Есть одна функциональная клавиша, которая почти всегда вызывает встроенную в Windows, справочную систему (независимо от того, чем вы в данный момент занимаетесь):
1) Щелкните по свободному месту на экране. Возможно, придется даже подвинуть или свернуть окна программ, чтобы добраться до фона (Рабочего стола Windows). Хотя, казалось бы, ничего не происходит, щелчок мыши активизирует Рабочий стол, в то время как работа со всеми открытыми программами приостанавливается.
2) Нажмите F1. Появиться программа Справка (Help), выводящая информацию об основных понятиях Windows, которая также даст советы на случай неприятностей и проведет небольшую «экскурсию».
Нажатие клавиш Alt и Ctrl само по себе не дает никакого эффекта. Им всегда нужна клавиша-спутник. Например, вот как можно закрыть Windows или окно любого его приложения без лишних щелчков:
1) Щелкните мышью в свободной области Рабочего стола. Не в окне какой-либо программы, а просто по фону. Нажмите Alt+F4. Эта операция приводит к закрытию активного окна. Поскольку, закрывая рабочий стол, вы тем самым завершаете работу с Windows, программа заботливо выдает сообщение.
2) Так как вы всего лишь экспериментируете, щелкните по кнопке Нет (Отмена).
Восстановление случайно удалённых материалов. По ошибке стерли нужный абзац в текстовом редакторе, нажмите Alt+Backspace. Если вы ничего не успели набрать после удаления текста, Windows сразу вернет потерю (Проверьте сами, используя текстовый редактор Блокнот – Пуск ► Программы ► Стандартные ► Блокнот).
Еще одна важная клавиша – Escape (Esc). Нажатие клавиши Esc в ряде случаев отменяет нежелательные действия.
Например, если вы случайно щелкнули по какому-нибудь объекту и на экране появилось ненужное меню, загоните его назад. Проверьте этот данный метод в действии:
1) Откройте Главное меню, нажав кнопку Пуск или клавиши на клавиатуре Ctrl+ Esc.
2) Нажмите Esc. Меню исчезнет.
Клавиша Escape «умеет» немногое; с ее помощью проще всего отказаться от предложенного меню или диалогового окна.
Клавиши управления курсором позволяют перемещать курсор по экрану, о чем свидетельствует их название. Важно запомнить, что курсор и указатель мыши – это не одно и то же.
 |
Двигая мышь, вы тем самым перемещаете по экрану указатель. Это помогает выбрать тот или иной объект или перетащить его с места на место. Указатель мыши можно наводить на любое место рабочей поверхности, а щелчок сообщает Windows, на какой объект ей следует «обратить внимание».
Когда же вы нажимаете клавишу управления курсором, то всего лишь перемещаете текстовый курсор или поочередно выделяете пункты меню в окне программы, с которой в данный момент работаете, – не более. Следующий пример объяснит разницу:
1) Нажмите кнопку Пуск или клавиши на клавиатуре Ctrl+ Esc, открыв тем самым Главное меню.
2) Нажмите клавишу ↑. Подсветилось слово Выключение (Завершение работы). Клавиши управления курсором позволяют передвигаться по меню Пуск без помощи мыши.
3) Опять нажмите ↑. Подсветилось слово Выполнить. Нажимайте клавишу ↑ до тех пор, пока не подсветится пункт Все программы (Программы).
4) Нажмите клавишу со стрелкой вправо (→). Очередное меню выдаст список доступных программ. Обратите внимание, что с помощью клавиш управления курсором вы можете перемещаться исключительно в пределах меню Пуск.
5) Щелкнув мышью по ярлыку Мой компьютер, убедитесь, что меню Пуск исчезло с экрана.
Указатель мыши и курсор – это разные вещи, хотя часто они выглядят и функционируют похоже. Есть верный способ их отличать: курсор клавиатуры мигает, а вот указатель мыши не делает этого никогда.
Навыки управления Windows, используя сочетания клавиш, приведенных в таблице 1,изучите и отработайте самостоятельно!!!
|
|
|


