 |
Краткие теоретические сведения
|
|
|
|
В качестве единицы хранения данных принят объект переменной длинны, называемой файлом. Файл – это последовательность произвольного числа байтов, обладающих собственным именем. Обычно в отдельном файле хранятся данные, относящие к одному типу. В этом случае тип данных определяет тип файла.
Проще всего представить себе файл виде безразмерного канцелярского досье, в которое можно по желанию добавлять содержимое или извлекать его оттуда. Поскольку в определении файла нет ограничений на размер, можно представить себе файл, имеющий 0 байтов (пустой файл), и файл, имеющий любое число байтов.
В определении файла особое внимание уделяется имени. Оно фактически несет в себе адресные данные, без которых данные, хранящиеся в файле, не станут информацией из-за отсутствия метода доступа к ним. Кроме функций, связанных с адресацией, имя может хранить и сведения о типе данных, заключенных в нем.
Требование уникальности имени файла очевидно – без этого невозможно гарантировать однозначность доступа к данным.
Хранение файлов организуется в иерархической структуре, которая в данном случае называется файловой структурой. В качестве вершины структуры служит имя носителя, на котором сохраняются файлы. Далее файлы группируются в каталоги (папки), внутри которых могут быть созданы вложенные каталоги (папки). Путь доступа к файлу начинается с имени устройства и включает все имена каталогов (папок), через которые проходит. В качестве разделителя используется символ «\» (обратная косая черта).
Уникальность имени файла обеспечивается тем, что полным именем файла считается собственное имя файла с путем доступа к нему. Понятно, что в этом случае на одном носителе не может быть двух файлов с тождественными полными именами.
|
|
|
 На Рис. 17 изображено типичное иерархическое дерево каталогов с «ответвляющимися» от него папками. Чем дальше отходит ветвь, тем более узкоспециализированное содержимое помещается во вложенные папки. Настоящее дерево всегда растет от корней. Ввиду аналогии с деревом папке, от которой отходят все ветви, присвоено официальное компьютерное имя – корневая папка.
На Рис. 17 изображено типичное иерархическое дерево каталогов с «ответвляющимися» от него папками. Чем дальше отходит ветвь, тем более узкоспециализированное содержимое помещается во вложенные папки. Настоящее дерево всегда растет от корней. Ввиду аналогии с деревом папке, от которой отходят все ветви, присвоено официальное компьютерное имя – корневая папка.
Когда вы открыв Мой компьютер,дважды щелкните по значку диска С:, на экране появится содержимое этого диска – точнее, будет представлена его корневая папка.
Практическое занятие
1. Просмотр содержимого папки. Для просмотра содержимого папок существует несколько способов. Проведите следующий эксперимент:
1) Щелкните левой кнопкой мыши один раз по значку Мой компьютер и нажмите клавишу Enter.
2) Дважды щёлкните по значку диска С:. В окне Мой компьютер будут выведены файлы и папки этого диска.

3) Щёлкните по названию папки Windows правой кнопкой мыши и из предложенного контекстного меню выберите пункт Открыть. Её содержимое вы увидите в правой части экрана. Если вы не обнаружили папки с таким именем, попробуйте пощёлкать на полосе прокрутки в окне диска С:.
2.  Создание папки. Чтобы создать новую папку, например на диске С:, выполните следующие действия:
Создание папки. Чтобы создать новую папку, например на диске С:, выполните следующие действия:
1) Откройте Мои документы.
2) Щёлкните правой кнопкой мыши по пустому пространству только что открывшегося окна. Вы увидите контекстное меню.
3) Выберите пункт Создать, а затем Папку (Рис. 19). Перед вами появится новая папка.
4)  Наберите имя Экспериментальная и нажмите Enter (Рис. 20). (Не забывайте, что имена папок и файлов не могут состоять более чем из 255 символов.)
Наберите имя Экспериментальная и нажмите Enter (Рис. 20). (Не забывайте, что имена папок и файлов не могут состоять более чем из 255 символов.)
5)
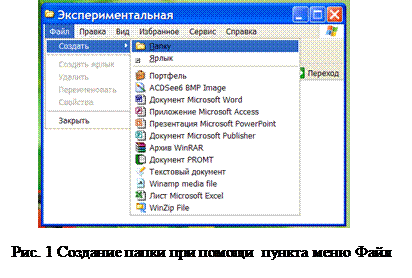 |
После нажатия клавиши Enter новая папка будет предоставлена в ваше полное распоряжение. Вложить ещё одну папку в уже существующую можно следующим образом. Откройте папку, щёлкните в её окне правой кнопкой мыши и выберите пункт Папку из меню Создать или проделайте следующие действия Файл ► Создать ►Папка.
|
|
|
3. Копирование или перемещение папки. Данная процедура не вызовет затруднений, так как предполагает использование самого распространенного приёма Windows: перетаскивания.
Выполнив нижеописанные действия, вы переместите новую папку в ту, которую назвали Экспериментальная:
1) Создайте папку в Моих документах: и назовите её Пробная.
2) Перетащите этот объект мышью в папку Экспериментальная.
Иногда система Windows XP вытворяет довольно странные вещи, пытаясь смутить тех, кто с ней работает. Если копировать или перемещать файлы на разные диски, правила работы меняются на прямо противоположные. Таблица поможет вам разобраться в этом.
| Для того, чтобы… | Нужно |
| Скопировать файл или папку на новое место в пределах одного диска | Удерживая нажатой клавишу Ctrl, перетащить папку мышью туда, куда требуется |
| Скопировать файл или папку на другой диск | Перетащить папку на выбранное место |
| Переместить файл или папку на новое место в пределах одного диска | Перетащить папку на выбранное место |
| Переместить файл или папку на другой диск | Удерживая нажатой клавишу Ctrl, перетащить папку на выбранное место |
Таб. 2 Перемещение файлов и папок
Краткая справка. Windows XP не позволяет размещать две одинаково названные папки внутри одной и той же папки.
Краткая справка. Чтобы скопировать папку на другой диск, достаточно перетащить её мышью на значок этого диска. Однако помните: если вы случайно используете перетаскивание правой кнопкой мыши, Windows XP выдаст на экран меню со списком возможных действий.
Перемещение можно выполнить еще несколькими способами:
1. Сначала папку выделяют, выполняют команду меню Правка→Вырезать для перемещения выделенного объекта в буфер обмена, затем активизируют то окно, в которое надо вставить папку и выполняют команду Правка→Вставить.
2. Папку выделяют, нажимают кнопку Вырезать  на панели инструментов, активизируют то окно, в которое надо вставить папку и щёлкают кнопку Вставить
на панели инструментов, активизируют то окно, в которое надо вставить папку и щёлкают кнопку Вставить  на панели инструментов.
на панели инструментов.
3. Папку выделяют, открывают для него контекстное меню, выбирают пункт меню Вырезать, активизируют то окно, в которое надо вставить и, щелкнув правой кнопкой мыши в свободном поле, выбираем в появившемся меню пункт Вставить.
|
|
|
Для копирования папок необходимо вместо Вырезать использовать Копировать.
Краткая справка. Обозначение кнопки Копировать на панели инструментов имеет следующий вид –  .
.
Краткая справка. Также для копирования и перемещения используется специальное перетаскивание.
4. Удаление папки. Это до опасного просто. Прежде чем удалять папку, взгляните на неё в последний раз и подумайте хорошенько, нет ли в ней чего-нибудь важного. А для начала проведите безобидную тренировку:
1) Создайте на рабочем столе папку Мусор.
2) Щёлкните по названию этой папки. Имя Мусор будет выделено.
3) Нажмите клавишу Delete.
 |
В зависимости от установок на вашем компьютере или немедленно удаляет папку, или выдаёт сообщение, требующее подтвердить удаление папки (Рис. 22).
Удаление папки также можно произвести перетаскиванием, специальным перетаскиванием в Корзину или с использованием контекстного меню (Изучить на примерах самостоятельно!).
5. Переименование папки производится следующими способами:
1. Щёлкните по папке, имя которой хотите изменить.
2. Щёлкните по названию этой папки, чтобы подсветить его (Здесь нельзя торопиться, так как Windows может воспринять два отдельных щелчка как один двойной и попытаться загрузить этот файл.).
3. Наберите новое имя и нажмите Enter. Папка будет переименована.
Переименование папки также можно выполнить, используя контекстное меню или клавишу F2 (Изучить на примерах самостоятельно!).
6. Открытие файла. Чтобыоткрыть файл в Windows, необходимо знать не только имя, но и местоположение документа, то есть путь к файлу, включающий имя папки, где он находится, а также имя диска, на котором находится данная папка. Открыть файл можно также как и папку, используя следующие операции:
1) Выделив файл левой кнопкой мыши, и нажав клавишу Enter.
2) При помощи контекстного меню.
3) Дважды щёлкнув по его имени.
4) Выделив необходимый файл, выбрать пункт Открыть меню Файл. (Изучить на примерах самостоятельно!)
|
|
|
Система Windows выяснит, в какой программе был создан отмеченный файл. Поэтому сначала загрузится эта программа, а затем сам файл.
|
|
|


