 |
4 требования к оформлению графической части
|
|
|
|
4 ТРЕБОВАНИЯ К ОФОРМЛЕНИЮ ГРАФИЧЕСКОЙ ЧАСТИ
Чертежи оформляются рамкой и основной надписью по форме 1 ГОСТ 2. 104.
Пример оформления основной надписи на чертежах приведен в приложении 5.
На чертеже в верхнем левом углу вычерчивается рамка «перевертыш» размером 14х70 мм, в которой указывается обозначение чертежа, повернутое на 180°.
Название чертежа пишется чертежным шрифтом №№ 10, 7, 5, 3 в зависимости от количества слов в названии. Название пишется строчными буквами с первой прописной с наклоном 75 градусов. Переносы и сокращения слов не допускаются.
Сокращенное название учебного заведения пишется шрифтом № 14 с наклоном. Все буквы – прописные.
Остальные надписи выполняются шрифтом № 3, 5 строчными буквами с первой прописной с наклоном.
Основная надпись заполняется тем же материалом, каким выполняется сам чертеж.
Схемы оформляются в соответствии с требованиями ГОСТ 2. 701 и ГОСТ 2. 702.
До защиты ВКР чертежи содержатся скрученными в трубку, а после защиты хранятся в архиве сложенными в папки в соответствии с ГОСТ 2. 501.
Листы чертежей складываются сначала вдоль линий перпендикулярных (продольных), а затем вдоль линий параллельных (поперечных) к основной надписи до формата А4 размером 210х297 мм. Основная надпись должна быть расположена на лицевой стороне вдоль короткой стороны сложенного листа.
Примеры складывания горизонтально и вертикально расположенного листа чертежа формата А1 размером 594х841 мм для последующей укладки в папки приведены на рисунке 3.
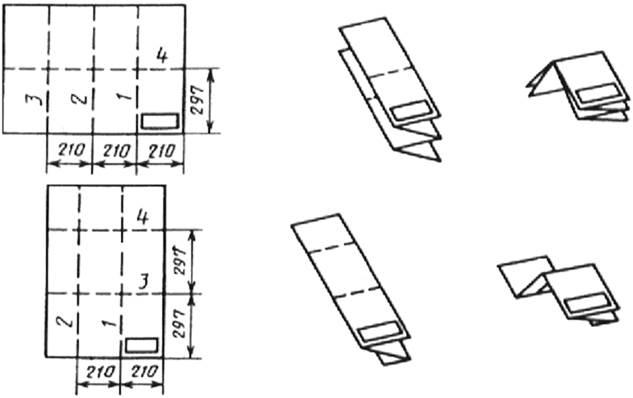 |
Рисунок 3 - Примеры складывания листа чертежа формата А1
4. 1 Порядок выполнения внутренней рамки и основной надписи в текстовом редакторе Microsoft Word 2010
|
|
|
Создаем внутреннюю рамку и основную надпись по форме 2 для второй страницы пояснительной записки («Содержание») и внутреннюю рамку и основную надпись по форме 2а для всех остальных станиц пояснительной записки (кроме титульного листа). См. Приложение 3.
4. 1. 1 Вставка внутренней рамки в верхний колонтитул
Вычерчиваем на отдельной странице рамку, которую будем вставлять в верхний колонтитул. Для этого на вкладке «Вставка» в группе «Иллюстрации» выбираем команду «Фигуры». В ней выбираем фигуру прямоугольник. В открывшейся вкладке «Средства рисования» устанавливаем параметры прямоугольника. В группе «Стили фигуры» выбираем команду «Заливка фигуры» и устанавливаем «нет заливки». Выбираем команду «Контур фигуры» и устанавливаем цвет контура «черный» и толщину линии 2, 25 пт. В группе «Размер» устанавливаем размер рамки по высоте 28, 7 см и ширине 18, 5 см. Готовую рамку копируем в буфер обмена.
Вставляем рамку в верхний колонтитул. Для этого на вкладке «Вставка» в группе «Колонтитулы» выбираем команду «Верхний колонтитул». В ней выбираем команду «Изменить верхний колонтитул». В открывшейся вкладке «Работа с колонтитулами» в группе «Параметры» устанавливаем галочку напротив «Особый колонтитул для первой страницы». Вставляем рамку из буфера обмена. При необходимости выравниваем рамку относительно наружного края страницы (20 мм – слева, 5 мм – сверху, справа и снизу).
Клавишей ENTER переходим на вторую страницу и также вставляем внутреннюю рамку в верхний колонтитул. Закрываем вкладку «Работа с колонтитулами» кнопкой «Закрыть окно колонтитулов» или двойным щелчком мыши.
4. 1. 2 Вставка основной надписи в нижний колонтитул
Вычерчиваем на отдельной странице основную надпись по форме 2 и форме 2а, которые будем вставлять в нижний колонтитул. Страницу переводим в альбомную ориентацию.
|
|
|
Для основной надписи по форме 2 на вкладке «Вставка» в группе «Таблицы» вставляем таблицу, состоящую из 9 столбцов и 8 строк. На вкладке «Макет» в группе «Размер ячейки» открываем диалоговое окно «Свойства таблицы». Во вкладке «Строка» диалогового окна устанавливаем высоту строк 0, 5 см, режим – точно. Для каждого столбца таблицы устанавливаем ширину по образцу основной надписи (0, 7 см, 1 см, 2, 3 см, 1, 5 см, 1 см, 7 см, 15 см, 15 см, 20 см). Объединяем ячейки по образцу основной надписи.
Устанавливаем толщину линий таблицы основной надписи. Для этого в диалоговом окне «Свойства таблицы» на вкладке «Таблица» выбираем команду «Границы и заливка». В открывшемся диалоговом окне «Границы и заливка» устанавливаем толщину линий ячейки (ячеек) таблицы по образцу основной надписи: сплошная основная линия – 2, 25 пт, сплошная тонкая линия – 0, 5 пт.
Аналогично вычерчиваем таблицу основной надписи по форме 2а.
Вставляем основную надпись по форме 2 в нижний колонтитул. Для этого копируем таблицу в буфер обмена. На вкладке «Вставка» в группе «Колонтитулы» выбираем команду «Нижний колонтитул». В ней выбираем команду «Изменить нижний колонтитул» и вставляем таблицу основной надписи по форме 2.
Совмещаем границы таблицы основной надписи с границами внутренней рамки. Для этого наводим курсор мыши на таблицу. Правой кнопкой мыши вызываем всплывающее окно, в котором выбираем команду «Свойства таблицы». В появившемся диалоговом окне «Свойства таблицы» на вкладке «Таблица» выбираем команду «Размещение». В появившемся диалоговом окне «Размещение таблицы» устанавливаем по горизонтали: положение - 2, 18 см, относительно – страница; по вертикали: положение – 25, 15 см, относительно – страница. Пример заполнения диалогового окна «Размещение страницы» приведен на рисунке 4.
При необходимости корректируем размеры размещения таблицы и добиваемся точного совпадения границ внутренней рамки и основной надписи.
Аналогично вставляем основную надпись по форме 2а на вторую страницу. Для совмещения границы внутренней рамки и основной надписи в диалоговом окне «Размещение таблицы» устанавливаем по горизонтали: положение - 2, 18 см, относительно – страница; по вертикали: положение – 27, 65 см, относительно – страница. При необходимости корректируем размеры размещения таблицы и добиваемся точного совпадения границ внутренней рамки и основной надписи.

Рисунок 4 - Пример заполнения диалогового окна «Размещение страницы»
|
|
|


