 |
Формирование печатной формы реестра
|
|
|
|
Запуск системы
Для начала работы с Системой необходимо выполнить следующую последовательность действий:
– запустить интернет-обозреватель двойным нажатием левой кнопки мыши на его ярлыке на рабочем столе или нажать на кнопку «Пуск» и в открывшемся меню выбрать пункт, соответствующий используемому интернет - обозревателю;
– в адресной строке интернет-обозревателя ввести адрес: http://budget.gov.ru/lk;
– на странице Единого портала бюджетной системы необходимо нажать на кнопку «Переход к подсистеме «Бюджетное планирование»
Примечание. Если переход к подсистеме «Бюджетное планирование» не был осуществлен, необходимо в адресной строке интернет-обозревателя ввести адрес: https://ssl.budgetplan.minfin.ru/http/BudgetPlan/.
– в открывшемся окне нажать на кнопку «Вход по сертификату» (Рисунок 1).
Рисунок 1.Кнопка «Вход по сертификату»
После выбора метода аутентификации «Вход по сертификату» Система автоматически запрашивает сертификат ключа проверки электронной подписи и пин-код сертификата, затем осуществляется поиск пользователя-владельца сертификата, и происходит открытие главного окна Системы.
После выбора логина необходимо нажать на кнопку «Войти» (Рисунок 2).
Рисунок 2. Кнопка «Войти»
Примечание. Если различные пользователи используют для авторизации один сертификат (например, одно уполномоченное лицо имеет различные роли), то Система предложит выбрать конкретного пользователя.
После этого откроется главное окно комплекса задач «Бюджетное планирование» (Рисунок 3).

Рисунок 3. Главное окно
Для выхода из комплекса задач «Бюджетное планирование» необходимо нажать на кнопку «Выйти» в правом верхнем углу страницы.
Проверка работоспособности системы
|
|
|
Программное обеспечение работоспособно, если в результате действий пользователя, изложенных в п.п. 1 настоящего руководства пользователя, на экране монитора отобразилось главное окно комплекса задач «Бюджетное планирование» без выдачи пользователю сообщений о сбое в работе.
Формирование настроек по ведению бюджетной сметы главного распорядителя бюджетных средств и его подведомственных структур
Выполнение настроек
Предусловие. Осуществлен вход с ролью «Формирование и ведение СБС ГРБС (Ввод данных)».
Для перехода к настройкам необходимо в главном окне Системы выбрать вкладку «Меню» (1), в открывшейся колонке выбрать раздел «Бюджетная смета» (2) и открыть подраздел «Настройки» (3) одним нажатием левой кнопки мыши (Рисунок 4).
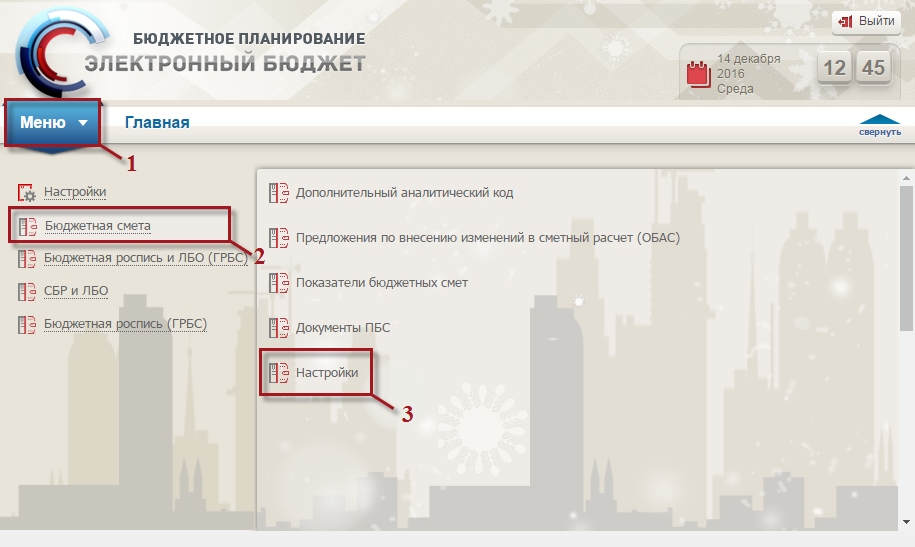
Рисунок 4. Переход в подраздел «Настройки»
В результате откроется подраздел «Настройки», состоящий из вкладок «Аналитика», «Согласование» и «Настройки СП» (Рисунок 5).
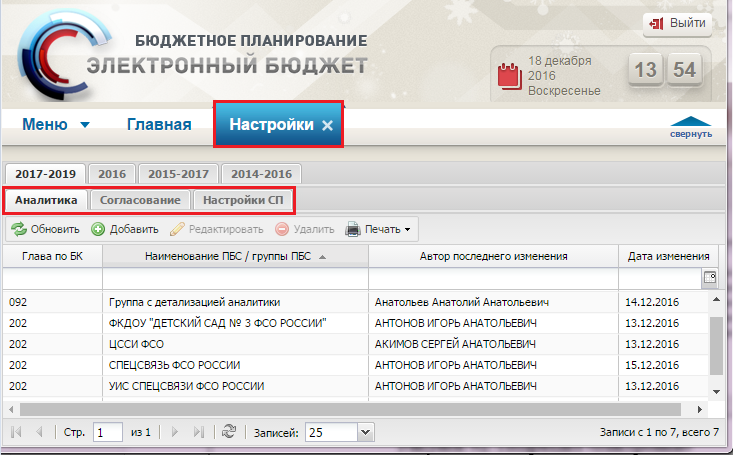
Рисунок 5. Подраздел «Настройки»
Выполнение настроек дополнительной аналитики в Показателям бюджетных смет
Для работы во вкладке «Аналитика» в Системе реализована панель инструментов, состоящая из следующих функциональных кнопок (Рисунок 6):
«Обновить» (1) – обновление страницы;
«Добавить» (2) – добавление новой настройки;
«Редактировать» (3) – редактирование сформированной настройки;
«Удалить» (4) – удаление строки;
«Печать» (5) – печать реестра настроек.

Рисунок 6. Функциональные кнопки вкладки «Аналитика»
Добавление настройки
Для добавления настройки необходимо нажать на кнопку «Добавить» (Рисунок 7).

Рисунок 7. Кнопка «Добавить»
В результате откроется окно «Настройки», в котором необходимо заполнить соответствующие поля (Рисунок 8).

Рисунок 8. Окно «Настройки»
Важно! В поле «Настройка для группы ПБС» необходимо установить «галочку», если требуется введение аналитики по определенным группам ПБС.
|
|
|
Поле «ПБС» заполняется выбором значения из справочника.
Важно! Поле «ПБС» обязательно для заполнения.
Важно! Поле «Группа ПБС» доступно для заполнения, если в поле «Настройка для группы ПБС» установлена «галочка».
Поле «Группа ПБС» заполняется выбором значения из справочника.
Важно! Поле «Группа ПБС» обязательно для заполнения.
Если требуется детализация по КОСГУ, необходимо в поле «Детализация по КОСГУ» установить «галочку». После этого поле «Перечень КОСГУ» станет доступно для заполнения.
Поле «Перечень КОСГУ» заполняется выбором значения из справочника.
Важно! Поле «Перечень КОСГУ» заполняется при необходимости отображения по каким-либо определенным «КОСГУ». Если поле «Перечень КОСГУ» не заполнено, по умолчанию будут отображаться все имеющиеся «КОСГУ».
Если требуется детализация по дополнительной аналитике, необходимо в поле «Детализация по КОСГУ» установить «галочку».
Если установлена «галочка» в поле «Детализация по доп.аналитике» необходимо заполнить справочник «Дополнительный аналитический код» согласно описанию в п.п. 2.3 настоящего руководства пользователя.
Для сохранения сформированной настройки необходимо нажать на кнопку «Сохранить» (Рисунок 9).

Рисунок 9. Кнопка «Сохранить»
В результате сформированная настройка отобразится в подразделе «Настройки» (Рисунок 10).
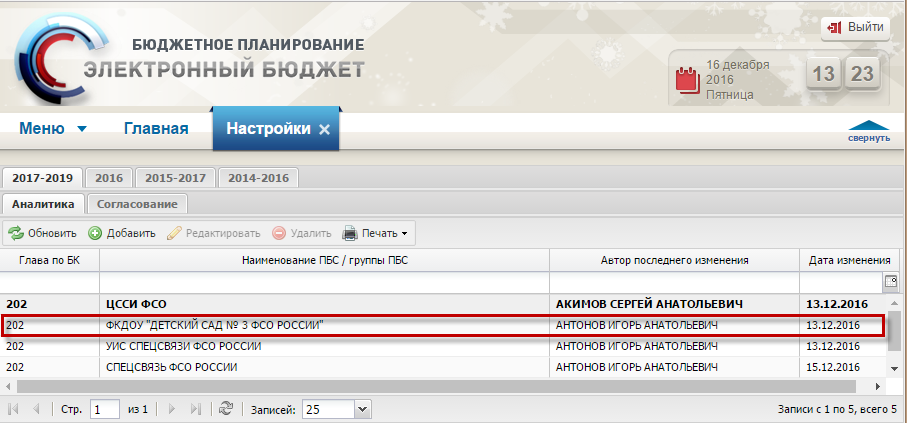
Рисунок 10. Сформированная настройка
Редактирование настройки
Для редактирования сформированной настройки необходимо выделить соответствующую строку одним нажатием левой кнопки мыши и нажать на кнопку «Редактировать» (Рисунок 11).
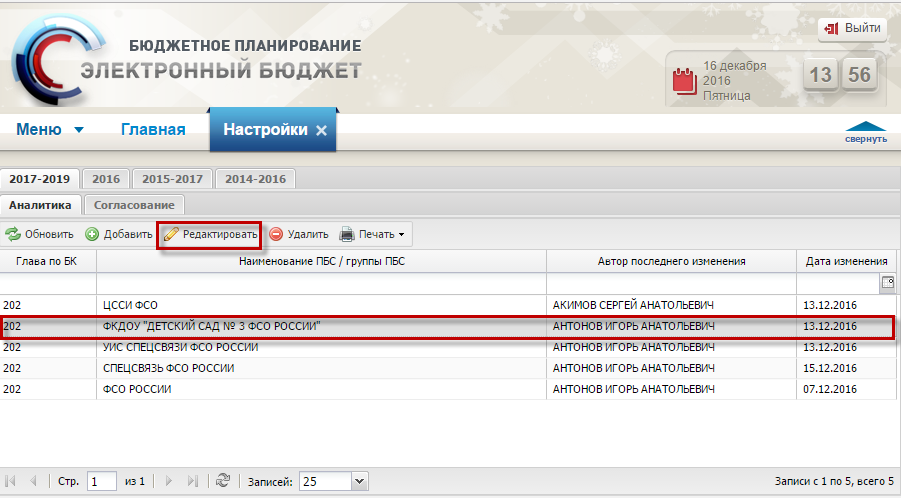
Рисунок 11. Кнопка «Редактировать»
В результате откроется окно «Настройки» в котором необходимо внести соответствующие изменения (Рисунок 12).

Рисунок 12. Окно «Настройки»
Редактирование сформированной настройки осуществляется аналогично описанию в п.п. 2.1.1.1 настоящего руководства пользователя.
Удаление настройки
Для удаления сформированной настройки необходимо выделить соответствующую строку одним нажатием левой кнопки мыши и нажать на кнопку «Удалить» (Рисунок 13).

Рисунок 13. Кнопка «Удалить»
В результате настройка удалится.
|
|
|
Формирование печатной формы реестра
Для того чтобы сформировать печатную форму реестра, необходимо нажать на кнопку «Реестр» и выбрать пункт [Печать/Печать реестра] (Рисунок 14).

Рисунок 14. Пункт [Печать/Печать реестра]
В результате на рабочую станцию пользователя загрузится печатная форма реестра в виде файла с расширением *.xls.
|
|
|


