 |
Заполнение справочника «Дополнительный аналитический код»
|
|
|
|
Для перехода к заполнению справочника «Дополнительный аналитический код» необходимо в главном окне Системы выбрать вкладку «Меню» (1), в открывшейся колонке выбрать раздел «Бюджетная смета» (2) и открыть подраздел «Дополнительный аналитический код» (3) одним нажатием левой кнопки мыши (Рисунок 34).

Рисунок 34. Переход в подраздел «Дополнительный аналитический код»
В результате откроется подраздел «Дополнительный аналитический код» (Рисунок 35).
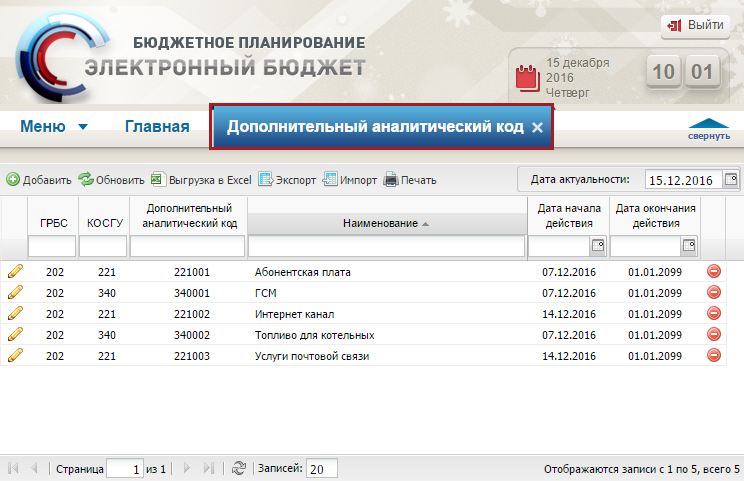
Рисунок 35. Подраздел «Дополнительный аналитический код»
Для работы с подразделом «Дополнительный аналитический код» в Системе реализована панель инструментов, состоящая из следующих функциональных кнопок (Рисунок 36):
«Добавить» (1) – добавление аналитического кода;
«Обновить» (2) – обновление страницы;
«Выгрузка в Excel» (3) – формирование выгрузки с расширение *.xsl;
«Экспорт» (4) – экспортирование данных;
«Импорт» (5) – импортирование данных;
«Печать» (6) – печать реестра;
«Дата актуальности» (7) – фильтрация по дате актуальности;
«Редактировать» (8) – редактирование данных;
«Удалить» (9) – удаление строки.
Важно! Панель инструментов содержит перечень функциональных кнопок соответствующих настройкам ограничений пользователя.

Рисунок 36. Функциональные кнопки подраздела «Дополнительный аналитический код»
Добавление дополнительного аналитического кода
Для добавления дополнительного аналитического кода необходимо нажать на кнопку «Добавить» (Рисунок 37).
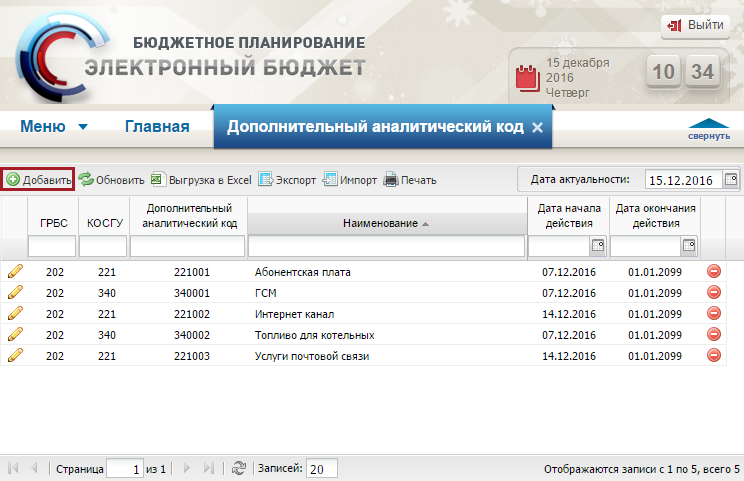
Рисунок 37. Кнопка «Добавить»
В результате откроется окно «Выбор элементов», в котором необходимо заполнить поля (Рисунок 38).

Рисунок 38. Окно «Выбор элементов»
Поле «ГРБС» заполняется автоматически.
|
|
|
Поле «КОСГУ» заполняется выбором значения из справочника.
Поле «Код» и «Наименование» заполняются вручную.
Важно! Поля «КОСГУ», «Код» и «Наименование» обязательны для заполнения.
Поле «Дополнительный аналитический код» заполняется автоматически после сохранения данных.
Поле «Дата начала действия» заполняется автоматически текущей датой и редактируется выбором записи из календаря.
Поле «Дата окончания действия» заполняется автоматически.
Для сохранения введенных данных необходимо нажать на кнопку «Сохранить» (Рисунок 39).

Рисунок 39. Кнопка «Сохранить»
В результате дополнительный аналитики код отобразится в подразделе «Дополнительный аналитический код» (Рисунок 40).

Рисунок 40. Дополнительный аналитический код
Редактирование дополнительного аналитического кода
Для редактирования сформированного дополнительного аналитического кода необходимо выделить соответствующую строку одним нажатием левой кнопки мыши и нажать на кнопку «Редактировать» (Рисунок 41).
Важно! Редактирование дополнительного аналитического кода доступно, если данный код не включен в документ «Бюджетная смета», в случае же включения редактировать невозможно.

Рисунок 41. Кнопка «Редактировать»
В результате откроется окно «Выбор элементов», в котором необходимо внести соответствующие изменения (Рисунок 42).

Рисунок 42. Окно «Настройки»
Редактирование сформированной настройки осуществляется аналогично описанию в п.п. 2.3.1 настоящего руководства пользователя.
Удаление дополнительного аналитического кода
Для удаления сформированного дополнительного аналитического кода необходимо выделить соответствующую строку одним нажатием левой кнопки мыши и нажать на кнопку «Удалить» (Рисунок 43).
Важно! Удаление дополнительного аналитического кода не доступно, если данный код используется в утвержденных документах.
|
|
|

Рисунок 43. Кнопка «Удалить»
В результате дополнительный аналитический код удалится.
|
|
|


