 |
Текстовый раздел. Удаление личного формата. Установка параметров шрифта. Общие положения. Размер шрифта
|
|
|
|
Текстовый раздел
Текстовый раздел позволяет отображать в ячейке постоянный текст вместе с текстом, вводимым с клавиатуры. Текстовый раздел включает собственно текст и знак @, установленный перед текстом или после текста. Текст должен быть заключен в кавычки (" " ). Между символами текста можно использовать пробелы, ставить знаки препинания, скобки и т. д.
Текстовый раздел может быть единственным разделом формата. Например, формат
" Студент" @
устанавливает в ячейке отображение слова Студент перед любым тестом в ячейке, а формат
@" - сотрудник"
устанавливает в ячейке отображение текста - сотрудник после любого текста в ячейке.
Если в ячейку с таким форматом вводится число или дата, то Microsoft Excel воспринимает это число не как число, а как текст.
Текстовый раздел также может присутствовать в формате наряду с другими разделами. В этом случае он всегда является последним разделом. Например, формат
ДД. ММ. ГГ; @" - Ошибка"
устанавливает в ячейке отображение даты в формате ДД. ММ. ГГ при вводе текста или цифр, не являющихся датой, в ячейке справа от введенных данных отображается текст - Ошибка.
Можно изменять цвет шрифта при использовании текстового раздела. Например, формат
ДД. ММ. ГГ; [Красный]@" - Ошибка"
Работает также, как и в предыдущем случае, но введенные ошибочные данные и текст - Ошибка будут отображены красным шрифтом.
Удаление личного формата
1. Отобразите вкладку Число диалогового окна Формат ячеек.
2. В списке Числовые форматы выберите (все форматы) (см. рис. 9. 16).
3. В поле Тип выберите удаляемый формат и нажмите кнопку Удалить. Нажмите кнопку Закрыть.
Установка параметров шрифта
|
|
|
Общие положения
Установка параметров шрифта изменяет отображение данных на листе и при печати. Отображение данных в строке формул не изменяется.
Параметры шрифта можно устанавливать для диапазона выделенных ячеек, а также для отдельных фрагментов текста ячеек. В этом случае необходимо войти в режим редактирования ячеек и выделить оформляемый фрагмент ячейки (символ, число, слово, несколько слов и т. п. ). Параметры шрифта отдельных цифр в числах, датах или времени изменить невозможно.
Для установки параметров шрифта используют элементы группы Шрифт вкладки Главная, мини-панель инструментов, а также вкладку Шрифт диалогового окна Формат ячеек (рис. 10. 1).
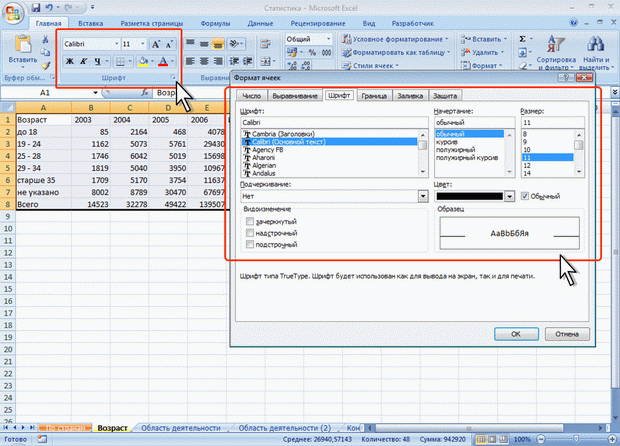
Рис. 10. 1. Элементы Excel для установки параметров шрифта
Для перехода к вкладке Шрифт диалогового окна Формат ячеек можно щелкнуть по значку группы Шрифт вкладки Главная (см. рис. 10. 1).
Шрифт
Выбор шрифта (гарнитуры) определяет внешний вид символов текста, цифр, знаков и т. д.
1. Выделите ячейку или диапазон ячеек.
2. В раскрывающемся списке Шрифт вкладки Главная выберите шрифт (рис. 10. 2). При наведении указателя мыши на выбираемый шрифт срабатывает функция предпросмотра, и содержимое фрагмента листа отображается указанным шрифтом.

Рис. 10. 2. Выбор шрифта
Определенных правил выбора шрифтов для оформления таблиц нет.
При выборе шрифта следует иметь ввиду, что не все шрифты отображают русские буквы, а некоторые шрифты вообще не отображают никаких букв (например, шрифт Webdings). В списке шрифтов (см. рис. 10. 2) шрифты, отображающие русские буквы, отмечены некоторыми характерными буквами русского алфавита.
Размер шрифта
Размер шрифта определяет высоту и ширину символов текста. Размер шрифта устанавливается в специальных единицах – пунктах. 1 пункт (1 пт) равен 0, 35 мм.
1. Выделите ячейку или диапазон ячеек.
2. В раскрывающемся списке Размер шрифта вкладки Главная выберите размер шрифта (рис. 10. 3). При наведении указателя мыши на выбираемый шрифт срабатывает функция предпросмотра, и содержимое фрагмента листа отображается указанным размером шрифта.
|
|
|

Рис. 10. 3. Выбор размера шрифта
Можно выбрать любой размер шрифта из раскрывающегося списка. Если же подходящего размера в списке нет, то необходимо щелкнуть левой кнопкой в поле раскрывающегося списка, ввести требуемое значение размера и нажать клавишу Enter. Размер шрифта может быть установлен от 1 пт (0, 3528 мм) до 409, 5 пт (144 мм) с точностью 0, 5 пт.
Для изменения размера шрифта можно воспользоваться также кнопками Увеличить размер и Уменьшить размер вкладки Главная (см. рис. 10. 1).
|
|
|


