 |
Распределение текста в несколько строк
|
|
|
|
Распределение текста в несколько строк
По умолчанию содержимое ячейки отображается в одну строку. В тех случаях, когда ширина ячейки (столбца) не позволяет разместить текст в одну строку, можно распределить текст в несколько строк в одной ячейке, то есть установить перенос по словам.
1. Выделите ячейку или диапазон ячеек.
2. Нажмите кнопку Перенос текста (рис. 10. 15).

Рис. 10. 15. Установка отображения нескольких строк текста внутри ячейки
При установке переносов по словам обычно автоматически устанавливает автоподбор строки по высоте. Если этого не произошло, высоту строки можно подобрать обычными способами.
Для отказа от распределения текста в несколько строк следует еще раз нажать кнопку Перенос текста (см. рис. 10. 15).
Содержимое ячейки, для которой установлен перенос по словам, можно выравнивать по любому краю ячейки, например по левому, по центру или по правому.
Объединение ячеек
Объединение ячеек используется при оформлении заголовков таблиц и в некоторых других случаях.
1. Введите данные в левую верхнюю ячейку объединяемого диапазона.
2. Выделите диапазон ячеек.
3. Щелкните по стрелке кнопки Объединить и поместить в центре и выберите один из вариантов объединения (рис. 10. 16)

Рис. 10. 16. Выравнивание по центру произвольного диапазона
Следует отметить, что в объединенную ячейку помещаются только данные из левой верхней ячейки выделенного диапазона. Данные из других ячеек уничтожаются, о чем будет выведено соответствующее предупреждение (рис. 10. 17).

Рис. 10. 17. Предупреждение об уничтожении данных
Объединенная ячейка приобретает адрес крайней левой верхней ячейки объединяемого диапазона. Остальные ячейки объединенного диапазона пропадают.
|
|
|
Содержимое объединенной ячейки можно выравнивать по горизонтали и вертикали, поворачивать точно так же, как и обычной ячейки.
Следует отметить, что наличие на листе объединенных ячеек может привести к некоторым проблемам при выделении элементов листа, автозаполнении, сортировках и т. д.
Для разделения объединенной ячейки следует ее выделить, а затем нажать кнопку Объединить и поместить в центре.
Поворот содержимого ячеек
Содержимое ячеек можно расположить не только горизонтально, но и под любым углом.
1. Выделите диапазон ячеек.
2. Щелкните по стрелке кнопки Ориентация и выберите один из вариантов направления (рис. 10. 18).
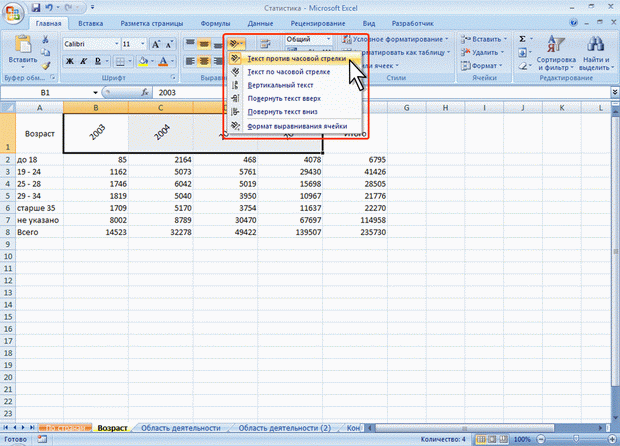
Рис. 10. 18. Выбор ориентации содержимого ячейки
3. Для поворота содержимого на произвольный угол в меню кнопки Ориентация выберите команду Формат выравнивания ячейки (рис. 10. 18).
4. Во вкладке Выравнивание диалогового окна Формат ячеек (рис. 10. 19) в группе Ориентация выберите способ поворота и требуемый угол. Содержимое ячейки можно повернуть на любой угол? 90 градусов с точностью 1 градус. Для этого щелкните по метке нужного угла поворота в поле, где написано слово Надпись, или установите значение в счетчике градусов. Для изменения ориентации на вертикальную (буквы расположены " столбиком) щелкните в поле, где написано слово Текст.

Рис. 10. 19. Варианты ориентации содержимого ячеек
Следует отметить, что параметры поворота могут быть недоступны при некоторых способах горизонтального выравнивания.
Установка границ ячеек
Бледно-голубая сетка, отображаемая на листе, не всегда достаточно четко разделяет ячейки таблицы. Кроме того, сетка листа обычно не печатается.
Для удобства просмотра и печати таблицы можно установить границы ячеек (обрамление ячеек).
1. Выделите диапазон ячеек.
2. Щелкните по стрелке кнопки Границы вкладки Главная и выберите один из вариантов границы (рис. 10. 20).
|
|
|

Рис. 10. 20. Установка границ
Некоторые типы границ можно совмещать. Например, можно сначала выбрать тип все границы, а затем – толстая внешняя граница.
Перед выбором типа границы в подчиненных меню Цвет линии и Вид линии (см. рис. 10. 20) можно выбрать цвет и вид линии.
При выборе цвета и вида линии указатель мыши принимает вид карандаша. В этом режиме границы ячеек можно создавать рисованием.
1. В меню кнопки Границы (см. рис. 10. 20) выберите способ рисования границ. Способ Границы рисунка позволяет рисовать внешнюю границу обрамляемой области; Сетка по границе рисунка позволяет рисовать сплошную сетку.
2. Проведите указателем мыши при нажатой левой кнопке мыши по обрамляемым ячейкам (рис. 10. 21).
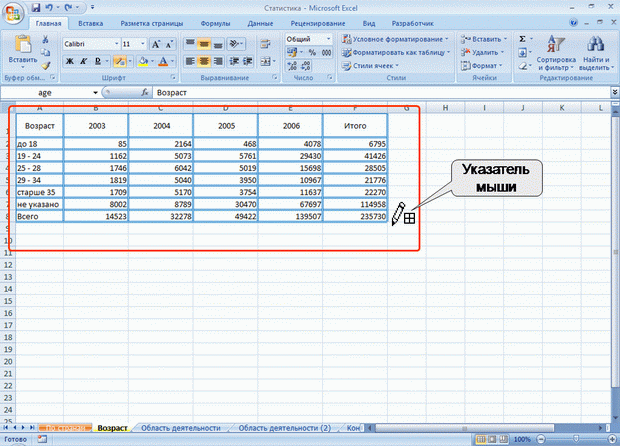
Рис. 10. 21. Рисование границы (сплошная сетка)
При удерживании нажатой клавиши клавиатуры Ctrl происходит временное переключение между режимом Граница рисунка и режимом Сетка по границе рисунка.
Для окончания рисования границ необходимо нажать клавишу клавиатуры Esc.
Границы можно удалять независимо от способа их установки.
1. Выделите диапазон ячеек.
2. Щелкните по стрелке кнопки Границы вкладки Главная (см. рис. 10. 20) и выберите вариант Нет границы.
Можно также в меню кнопки Границы (см. рис. 10. 20) выбрать команду Стереть границу, после чего указатель мыши примет вид ластика. Далее при нажатой левой кнопке мыши следует обводить ячейки, для которых снимается обрамление. Для окончания удаления границ необходимо нажать клавишу клавиатуры Esc.
Независимо от способа установки границ следует обратить внимание на два обстоятельства: граница по краю листа на экране не отображается; для ячеек, оформленных с поворотом содержимого, вертикальная граница будет повернута на тот же угол (рис. 10. 22).

Рис. 10. 22. Отображение границ ячеек
|
|
|


