 |
Ошибки при вводе или редактировании формул.
|
|
|
|
§ ##### - ширина ячеек недостаточна для отображения результата.
§ # ИМЯ? – если программа не распознала имя функции или имя ячейки, которая используется в формуле.
§ # ЗНАЧ! – некорректное использование функции, например несоответствие данных установленному формату (вместо числа и даты в аргументе используется текст), либо если для функции, которая требует единственного значения аргумента, задан диапазон данных.
§ # ЧИСЛО! – возникают проблемы с представлением или использованием чисел, например функции с числовым аргументом используется аргумент нечислового формата.
§ # ССЫЛКА! – указывает на проблему с адресацией ячеек, участвующих в формуле, например, формула содержит ссылку на ячейку, которая уже удалена.
§ # ДЕЛ/0! – при попытке деления на 0 такая ситуация возникает из-за того что в качестве делителя используется ссылка на пустую ячейку или ячейку с нулем.
§ # ПУСТО! – в случае задания в ссылке пустого множества ячеек.
§ # Н/Д – сообщение говорит о наличии неопределенных данных.
Если после ввода формул не появились сообщения об ошибках, то это означает, что формулы введены правильно.
Для отладки программы часто необходимо использовать команду: Сервис/ Зависимости/ Панель зависимостей.
Программа оптимизации в Excel.
С помощью данного оптимизатора можно находить множество значений переменных удовлетворяющих критериям оптимизации. Результаты работы оптимизатора могут быть оформлены в виде отчета. Можно полученные значения занести в таблицу.
Программа оптимизации в Excel вызывается командой Сервис /Поиск решения. В результате выполнения команды появляется диалоговое окно «Поиск решения».
В диалоговом окне «Поиск решения» поле «Установить целевую» служит для указания целевой ячейки, значение которой нужно максимизировать, минимизировать или задать равным какому-то числу.
|
|
|
В указанной целевой ячейке должна храниться формула.
В поле «Изменяя ячейки» указываются адреса ячеек значения, которых меняются до тех пор, пока не выполняются все ограничения и само условие оптимизации целевой функции. Изменяемые ячейки должны быть прямо или косвенно связаны с целевой ячейкой. В Excel допускается установка до 200 изменяемых ячеек.
Поле «Ограничения» вводим, изменяем, удаляем ограничения с помощью соответствующих кнопок, предварительно выделив нужное ограничение.
Команда «Выполнить» служит для запуска программы оптимизации.
Команда «Закрыть» служит для выхода из диалогового окна без запуска оптимизатора, при этом все введенные установки сохраняются.
Кнопка «Параметры» служит для настройки алгоритма и программы оптимизации.
Кнопка «Восстановить» служит для очистки полей диалогового окна, при этом принимаются параметры, принятые по умолчанию.
Ввод и редактор ограничений.
В окне «Поиск решения» щелкнуть по кнопке «Добавить», в результате появляется еще одно окно.
В поле «Ссылка на ячейку» вводится адрес на ячейку или диапазон ячеек на значение которых вводится ограничения.
В поле «Ограничения» вводится адрес ячейки или диапазон ячеек, в которых содержится или вычисляется ограничиваемое значение.
Кнопка «Добавить» нужна для добавления следующего ограничения.
При нажатии «ОК» возврат в окно «Поиск решения».
Настройка параметров алгоритма и программы.
Настройка параметров алгоритма и программы производится в окне «Параметры поиска решения». Для его вызова необходимо в окне «Поиск решения» щелкнуть по кнопке «Параметры».
В окне «Параметры поиска решения» задаются:
§ В поле «Максимальное время» устанавливаются ограничения на время время решения задачи. По умолчанию время решения задачи равно 100 секунд. Максимальное время – 32767 секунд.
|
|
|
§ В поле «Относительная погрешность» задается точность рения задачи. В поле должно содержаться число в интервале от 0 до 1. Чем меньше введенное число, тем выше точность результата. С другой стороны, чем выше точность результата, тем больше требуется времени на нахождение решения. По умолчанию относительная погрешность равна 0,000001.
§ Поле «Сходимость» необходимо для решения нелинейных задач.
§ Поле «Допустимое отклонение» используется для решения целочисленных задач.
§ Кнопки «Оценка», «Разность», «Метод поиска» служат для выбора алгоритмов оптимизации и их параметров.
Запуск и результаты работы оптимизатора.
После ввода всех параметров решения запускаем оптимизатор нажатием кнопки «Выполнить» в окне «Поиск решения». Программа начинает работать, в строке сообщений слева внизу листа выходит сообщение «Постановка задачи».
По окончании счета появляется диалоговое окно «Результаты поиска решения». Результаты работы оптимизатора, возможно, вывести в виде отчета на отдельном листе. В отчете «Результаты» для целевой ячейки и изменяемых ячеек указываются исходные и конечные значения ячеек и формулы ограничения.
Отчет «Устойчивость» содержит сведения о чувствительности решения к малым изменениям в формуле модели или в формулах ограничений.
Задача №1 (билет №23К).
Задача нахождения оптимальной ставки налога. Имитационное
Моделирование.
Определение проблемы: Государство стремится увеличить налоги, чтобы наполнить бюджет для выполнения социальных и оборонных функций. Бизнес жалуется, что налоги высоки. Экономисты утверждают, что высокие налоги сдерживают развитие экономики, то есть накопление бюджета в будущем.
Проблема: Теория и практика не знают величину применяемой для всех налоговой ставки.
Задача: В определении и обосновании величины налоговой ставки.
Рабочая гипотеза: Поступление в бюджет за определенный период времени будут наибольшими не при максимальной налоговой ставке, а при каком-то значении, называемым оптимальным, то есть с увеличением налоговой ставки ожидаем, что поступления в бюджет сначала увеличатся, а затем уменьшатся.
|
|
|
Цель работы: Исследовать зависимость налоговых поступлений в бюджет за фиксированный период времени от величины налоговой ставки на прибыль.
Постановка задачи. Словесная модель.
Источником развития бизнеса налогового накопления бюджета является прибыль предприятия. Государство объявляет ставку налога на прибыль и получает от фирмы отчисления в бюджет. Фирмы обладают собственным капиталом, производят прибыль и по налоговой ставке отчисляют в бюджет.
Постналоговая прибыль (все, что осталось у фирмы от прибыли) полностью включается в собственный капитал фирмы, то есть в данной задаче считаем что никаких других отчислений от прибыли не производится, таким образом, вся прибыль распределяется на два потока:
1. в бюджет
2. в остаток в собственный капитал фирмы.
Математическая модель.
Исходные данные задачи:
1. Величина налоговой ставки Сn;
2. Рентабельность фирмы Rent;
3. Начальный капитал фирмы Кнач.;
4. Интервал моделирования t;
П – прибыль;
Sбюдж./год – отчисления в бюджет за год;
П = Кнач. * Rent;
Пналог = П * Сn;
Пост. = П * (1 – Сn) = П – Пналог;
Пкапитализ. = Пост.;
Ксальдо = Кнач. + Пост.;
Sбюдж./год = Пналог;
t
Sбюдж./период = ∑ Sбюдж./год;
1
В данной задаче эта математическая модель реализуется виде имитационной табличной модели в Excel, то есть создается таблица, где для фирмы с заданными значениями рентабельности, начального капитала и ставки налога, по формулам рассчитывается сумма отчислений в бюджет за заданный период времени t
Однофакторный имитационный анализ.
| Время | год | 0 | 1 | 2 | 3 | 4 | 5 | 6 | 7 | 8 | 9 | 10 | ||
| Начальный капитал | млн. руб. |
| 7010 | 12057,2 | 20738,38 | 35670,02 | 61352,44 | 105526,2 | 181505 | 312189 | 536964,5 | 923579 | ||
| Ставка налога | % | 10 | 10 | 10 | 10 | 10 | 10 | 10 | 10 | 10 | 10 | 10 | ||
| Рентабельность | % | 80 | 80 | 80 | 80 | 80 | 80 | 80 | 80 | 80 | 80 | 80 | ||
| Прибыль | млн. руб. |
| 5608 | 9645,76 | 16590,71 | 28536,02 | 49081,95 | 84420,95 | 145204 | 249751 | 429571,6 | 738863,2 | ||
| Прибыль в налог | млн. руб. |
| 560,8 | 964,576 | 1659,071 | 2853,602 | 4908,195 | 8442,095 | 14520,4
| 24975,1 | 42957,16 | 73886,32 | ||
| Прибыль в остаток | млн. руб. |
| 5047,2 | 8681,184 | 14931,64 | 25682,41 | 44173,75 | 75978,86 | 130684 | 224776 | 386614,5 | 664976,9 | ||
| Капитализированная прибыль | млн. руб. |
| 5047,2 | 8681,184 | 14931,64 | 25682,41 | 44173,75 | 75978,86 | 130684 | 224776 | 386614,5 | 664976,9 | ||
| Капитал сальдо | млн. руб. | 7010 | 12057,2 | 20738,38 | 35670,02 | 61352,44 | 105526,2 | 181505 | 312189 | 536965 | 923579 | 1588556 | ||
| Поступление в бюджет за год | млн. руб. |
| 560,8 | 964,576 | 1659,071 | 2853,602 | 4908,195 | 8442,095 | 14520,4 | 24975,1 | 42957,16 | 73886,32 | ||
| Поступление за период | млн. руб. | 0 | 560,8 | 1525,376 | 3184,447 | 6038,048 | 10946,24 | 19388,34 | 33908,7 | 58883,8 | 101841 | 175727,3 |
Отчисления в бюджет при разных налоговых ставках для фирм с начальным капиталом 7010 млн. руб.
| Период | 1 | 2 | 3 | 4 | 5 | 6 | 7 | 8 | 9 | 10 |
| Ставка налога | Сумма | |||||||||
| 10% | 560,8 | 1525,38 | 3184,45 | 6038,048 | 10946,24 | 19388,34 | 33908,74 | 58883,84 | 101841 | 175727 |
| 20% | 1121,6 | 2961,02 | 5977,68 | 10924,99 | 19038,59 | 32344,89 | 54167,22 | 89955,84 | 148649 | 244906 |
| 30% | 1682,4 | 4306,94 | 8401,23 | 14788,32 | 24752,18 | 40295,81 | 64543,86 | 102370,8 | 161381 | 253437 |
| 40% | 2243,2 | 5563,14 | 10476,6 | 17748,63 | 28511,17 | 44439,73 | 68014,01 | 102903,9 | 154541 | 230964 |
| 50% | 2804 | 6729,6 | 12225,4 | 19919,62 | 30691,46 | 45772,05 | 66884,87 | 96442,81 | 137824 | 195758 |
| 60% | 3364,8 | 7806,34 | 13669,2 | 21408,1 | 31623,49 | 45107,8 | 62907,1 | 86402,17 | 117416 | 158353 |
| 70% | 3925,6 | 8793,34 | 14829,3 | 22313,99 | 31594,95 | 43103,33 | 57373,73 | 75069,03 | 97011,2 | 124219 |

Вывод: За период 10 лет с начальным капиталом 7010 млн. руб. наибольшие отчисления в бюджет составляют 253437 млн. руб. при налоговой ставке 30%.
Отчисления в бюджет при разных налоговых ставках для фирм с начальным капиталом 8010 млн. руб.
| Период | 1 | 2 | 3 | 4 | 5 | 6 | 7 | 8 | 9 | 10 |
| Ставка налога | Сумма | |||||||||
| 10% | 640,8 | 1743 | 3638,72 | 6899,4 | 12507,76 | 22154,15 | 38745,94 | 67283,8 | 116369 | 200795 |
| 20% | 1281,6 | 3383,4 | 6830,42 | 12483,5 | 21754,51 | 36959 | 61894,35 | 102788 | 169854 | 279843 |
| 30% | 1922,4 | 4921,3 | 9599,7 | 16897,9 | 28283,17 | 46044,14 | 73751,26 | 116974 | 184402 | 289590 |
| 40% | 2563,2 | 6356,7 | 11971,2 | 20280,5 | 32578,39 | 50779,21 | 77716,43 | 117584 | 176587 | 263912 |
| 50% | 3204 | 7689,6 | 13969,4 | 22761,2 | 35069,7 | 52301,58 | 76426,22 | 110201 | 157485 | 223683 |
| 60% | 3844,8 | 8919,9 | 15619,1 | 24462 | 36134,68 | 51542,58 | 71881,01 | 98727,7 | 134165 | 180943 |
| 70% | 4485,6 | 10048 | 16944,8 | 25497,2 | 36102,07 | 49252,17 | 65558,29 | 85777,9 | 110850 | 141940 |

Вывод: За период 10 лет с начальным капиталом 8010 млн. руб. наибольшие отчисления в бюджет составляют 289590 млн. руб. при налоговой ставке 30%.
Отчисления в бюджет при разных налоговых ставках для фирм с начальным капиталом 9010 млн. руб.
| Период | 1 | 2 | 3 | 4 | 5 | 6 | 7 | 8 | 9 | 10 | ||
| Ставка налога | Сумма | |||||||||||
| 10% | 720,8 | 1960,6 | 4092,99 | 7760,74 | 14069,3 | 24920 | 43583,1 | 75683,8 | 130897 | 225863 | ||
| 20% | 1441,6 | 3805,8 | 7683,15 | 14042 | 24470,4 | 41573,1 | 69621,5 | 115621 | 191060 | 314780 | ||
| 30% | 2162,4 | 5535,7 | 10798,2 | 19007,5 | 31814,1 | 51792,5 | 82958,7 | 131578 | 207424 | 325744 | ||
| 40% | 2883,2 | 7150,3 | 13465,7 | 22812,4 | 36645,6 | 57118,7 | 87418,9 | 132263 | 198633 | 296859 | ||
| 50% | 3604 | 8649,6 | 15713,4 | 25602,8 | 39447,9 | 58831,1 | 85967,6 | 123959 | 177146 | 251608 | ||
| 60% | 4324,8 | 10034 | 17569,1 | 27516 | 40645,9 | 57977,4
| 80854,9 | 111053 | 150915 | 203533 | ||
| 70% | 5045,6 | 11302 | 19060,3 | 28680,3 | 40609,2 | 55401 | 73742,8 | 96486,7 | 124689 | 159660 | ||

Вывод: За период 10 лет с начальным капиталом 9010 млн. руб. наибольшие отчисления в бюджет составляют 325744 млн. руб. при налоговой ставке 30%.
Отчисления в бюджет при разных налоговых ставках для фирм с начальным капиталом 10010 млн. руб.
Период | 1 | 2 | 3 | 4 | 5 | 6 | 7 | 8 | 9 | 10 |
| Ставка налога | Сумма | |||||||||
| 10% | 800,8 | 2178,2 | 4547,26 | 8622,09 | 15630,8 | 27685,8 | 48420,3 | 84083,8 | 145425 | 250932 |
| 20% | 1601,6 | 4228,2 | 8535,89 | 15600,5 | 27186,3 | 46187,2 | 77348,6 | 128453 | 212265 | 349716 |
| 30% | 2402,4 | 6150,1 | 11996,6 | 21117,1 | 35345,1 | 57540,8 | 92166,1 | 146181 | 230445 | 361897 |
| 40% | 3203,2 | 7943,9 | 14960,2 | 25344,3 | 40712,8 | 63458,2 | 97121,3 | 146943 | 220678 | 329807 |
| 50% | 4004 | 9609,6 | 17457,4 | 28444,4 | 43826,2 | 65360,7 | 95508,9 | 137716 | 196807 | 279534 |
| 60% | 4804,8 | 11147 | 19519 | 30569,9 | 45157,1 | 64412,1 | 89828,8 | 123379 | 167665 | 226122 |
| 70% | 5605,6 | 12557 | 21175,7 | 31863,5 | 45116,3 | 61549,8 | 81927,4 | 107196 | 138528 | 177380 |

Вывод: За период 10 лет с начальным капиталом 10010 млн. руб. наибольшие отчисления в бюджет составляют 361897 млн. руб. при налоговой ставке 30%.
Отчисления в бюджет при разных налоговых ставках для фирм с начальным капиталом 10210 млн. руб.
| Период | 1 | 2 | 3 | 4 | 5 | 6 | 7 | 8 | 9 | 10 |
| Ставка налога | Сумма | |||||||||
| 10% | 816,8 | 2221,7 | 4638,12 | 8794,36 | 15943,1 | 28238,9 | 49387,8 | 85763,8 | 148330 | 255945 |
| 20% | 1633,6 | 4312,7 | 8706,43 | 15912,2 | 27729,5 | 47110 | 78894 | 131020 | 216506 | 356704 |
| 30% | 2450,4 | 6273 | 12236,3 | 21539,1 | 36051,3 | 58690,5 | 94007,5 | 149102 | 235050 | 369128 |
| 40% | 3267,2 | 8102,7 | 15259,1 | 25850,7 | 41526,3 | 64726,1 | 99061,8 | 149879 | 225088 | 336397 |
| 50% | 4084 | 9801,6 | 17806,2 | 29012,7 | 44701,8 | 66666,6 | 97417,2 | 140468 | 200739 | 285119 |
| 60% | 4900,8 | 11370 | 19909 | 31180,7 | 46059,3 | 65699,1 | 91623,6 | 125844 | 171015 | 230640 |
| 70% | 5717,6 | 12807 | 21598,8 | 32500,1 | 46017,7 | 62779,6 | 83564,3 | 109337 | 141296 | 180925 |

Вывод: За период 10 лет с начальным капиталом 10210 млн. руб. наибольшие отчисления в бюджет составляют 369128 млн. руб. при налоговой ставке 30%.
Отчисления в бюджет при разных налоговых ставках для фирм с начальным капиталом 10310 млн. руб.
| Период | 1 | 2 | 3 | 4 | 5 | 6 | 7 | 8 | 9 | 10 |
| Ставка налога | Сумма | |||||||||
| 10% | 824,8 | 2243,5 | 4683,54 | 8880,5 | 16099,3 | 28515,5 | 49871,5 | 86603,8 | 149783 | 258452 |
| 20% | 1649,6 | 4354,9 | 8791,71 | 16068 | 28001,1 | 47571,4 | 79666,8 | 132303 | 218627 | 360197 |
| 30% | 2474,4 | 6334,5 | 12356,2 | 21750 | 36404,4 | 59265,3 | 94928,3 | 150563 | 237352 | 372743 |
| 40% | 3299,2 | 8182 | 15408,6 | 26103,9 | 41933 | 65360 | 100032 | 151347 | 227292 | 339692 |
| 50% | 4124 | 9897,6 | 17980,6 | 29296,9 | 45139,7 | 67319,5 | 98371,3 | 141844 | 202705 | 287912 |
| 60% | 4948,8 | 11481 | 20104 | 31486,1 | 46510,4 | 66342,6 | 92521 | 127077 | 172690 | 232899 |
| 70% | 5773,6 | 12933 | 21810,4 | 32818,4 | 46468,5 | 63394,5 | 84382,8 | 110408 | 142680 | 182697 |

Вывод: За период 10 лет с начальным капиталом 10310 млн. руб. наибольшие отчисления в бюджет составляют 372743 млн. руб. при налоговой ставке 30%.
Двухфакторный имитационный анализ.
Зависимость поступлений в бюджет от ставки налога и величины начального капитала за период 10 лет.
| Начальный капитал | 7010 | 8010 | 9010 | 10010 | 10210 | 10310 |
| Ставка налога | Сумма | |||||
| Ставка налога 10% | 175727 | 200795 | 225863 | 250932 | 255945 | 258452 |
| Ставка налога 20% | 244906 | 279843 | 314780 | 349716 | 356704 | 360197 |
| Ставка налога 30% | 253437 | 289590 | 325744 | 361897 | 369128 | 372743 |
| Ставка налога 40% | 230964 | 263912 | 296859 | 329807 | 336397 | 339692 |
| Ставка налога 50% | 195758 | 223683 | 251608 | 279534 | 285119 | 287912 |
| Ставка налога 60% | 158353 | 180943 | 203533 | 226122 | 230640 | 232899 |
| Ставка налога 70% | 124219 | 141940 | 159660 | 177380 | 180925 | 182697 |
Решение в Excel:



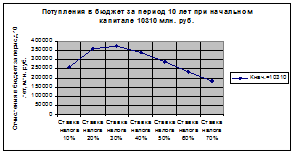
Таблица оптимальных ставок налога:
| Начальный капитал | Оптимальная ставка налога |
| Начальный капитал 7010 | 30% |
| Начальный капитал 8010 | 30% |
| Начальный капитал 9010 | 30% |
| Начальный капитал 10010 | 30% |
| Начальный капитал 10210 | 30% |
| Начальный капитал 10310 | 30% |

Решение в Mathcad:
Cn – ставка налога;
Kn7010 – начальный капитал, равный 7010 млн. руб.;
Kn8010 – начальный капитал, равный 8010 млн. руб.;
Kn9010 – начальный капитал, равный 9010 млн. руб.;
Kn10010 – начальный капитал, равный 100010 млн. руб.;
Kn10210 – начальный капитал, равный 10210 млн. руб.;
Kn10310 – начальный капитал, равный 10310 млн. руб.;


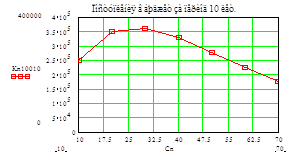


Таблица оптимальных ставок налога:
| Начальный капитал | Оптимальная ставка налога |
| Начальный капитал 7010 | 30% |
| Начальный капитал 8010 | 30% |
| Начальный капитал 9010 | 30% |
| Начальный капитал 10010 | 30% |
| Начальный капитал 10210 | 30% |
| Начальный капитал 10310 | 30% |


Анализ и вывод результатов.
При изменении начального капитала фирмы ставка налога остается неизменной, равной 30%. Чем больше начальный капитал фирмы, тем больше отчисления в бюджет. Следовательно, государству выгоднее облагать более высокими налогами.
Задача №2 (билет № 47 II).
Производственная задача.
При управлении экономикой и разработке бизнес-планов фирм менеджеры всегда стремятся к наилучшим (оптимальным) решениям. Т.к. данная работа по информатике и компьютерным расчетам, то детально рассматривается технология разработки модели и решения задачи с помощью различных программ. Экономические проблемы подобных задач рассматриваются в специальных дисциплинах.
Цель работы.
Научиться составлять наилучший (оптимальный) план производства продукции с учетом ограниченного обеспечения материальными ресурсами. Все необходимые расчеты выполнять на ЭВМ, используя общеизвестные программы.
|
|
|


