 |
В режиме «1С:Предприятие». Пользовательские настройки. В режиме «Конфигуратор». Мы видим, что суммы услуг менее 700 руб. выделены красным цветом. Выполним команду Еще } Настройки…
|
|
|
|
В режиме «1С: Предприятие»
Перейдем в режим 1С: Предприятие. Вызовем отчет.
Зададим Дату окончания отчетного периода как Начало этого дня
и нажмем кнопку Сформировать (рис. 13. 47).
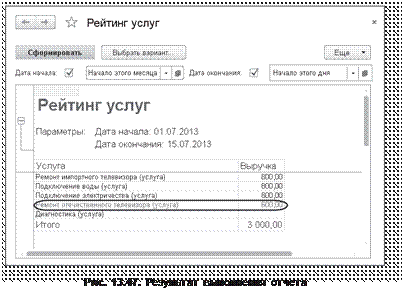 |
Мы видим, что суммы услуг менее 700 руб. выделены красным цветом. Выполним команду Еще } Настройки…
Перед нами появится окно пользовательских настроек отчета, содержащее параметры отчетного периода и настройку условного
 оформления Непопулярная услуга. Мы можем снять флажок исполь- зования этой настройки, нажать кнопку Завершить редактирование (рис. 13. 48) и снова сформировать отчет.
оформления Непопулярная услуга. Мы можем снять флажок исполь- зования этой настройки, нажать кнопку Завершить редактирование (рис. 13. 48) и снова сформировать отчет.
 |
Выделение цветом исчезнет. Настройка Непопулярная услуга не видна в форме отчета, так как мы установили для нее в качестве режима редактирования Обычный, а не Быстрый доступ.
Однако данная настройка условного оформления задана жестко, и пользователь может лишь включить или выключить признак ее использования. Для неопытных пользователей этого, как правило, вполне достаточно.
Но для более подготовленных пользователей мы можем предоставить более полную свободу в использовании настроек, то есть возмож- ность, например, самостоятельно задавать настройки отчета: отбор, порядок, условное оформление и пр.
Рассмотрим это в следующем примере.
Пользовательские настройки
В режиме «Конфигуратор»
Вернемся в конфигуратор.
На закладке Настройки схемы компоновки данных содержатся полные настройки отчета, которые задает разработчик. Часть из них может быть представлена пользователю для создания произвольного отбора, условного оформления отчета и пр.
Для этого нажмем кнопку Свойства элемента пользовательских настроек, расположенную вверху в командной панели окна настроек (рис. 13. 49).
|
|
|
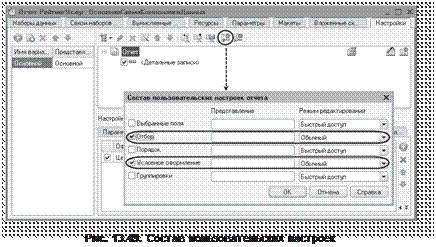 |
В появившемся окне мы можем редактировать состав пользователь- ских настроек отчета.
Установим признак использования для настроек Отбор и Условное оформление и установим для них свойство Режим редактирования в значение Обычный.
Таким образом, мы включили настройки отбора и условного оформ- ления в состав пользовательских настроек и предоставили пользова- телю возможность задавать их в отдельном окне по команде Еще } Настройки…
Отбор
В режиме «Конфигуратор»
Теперь создадим настройку отбора в отчете. Для этого в нижней части окна настроек перейдем на закладку Отбор. Слева мы видим список доступных полей отчета. Раскроем поле Услуга и двойным щелчком мыши на поле Родитель перенесем его в список условий отбора в правой части окна (рис. 13. 50).
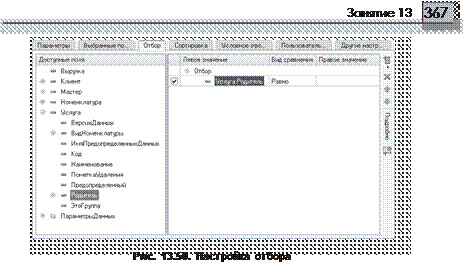
Таким образом, мы создали возможность отбора по группам услуг, которые пользователь может задать в режиме 1С: Предприятие.
В режиме «1С: Предприятие»
Откроем отчет в режиме 1С: Предприятие и выполним команду Еще }
Настройки…
В окне пользовательских настроек отчета появились настройки Отбор
и Условное оформление, которые мы только что отметили (рис. 13. 51).
 |
На самом деле здесь присутствуют две настройки условного оформ- ления.
Настройку Непопулярная услуга мы заранее создали в конфигураторе. А теперь, добавив настройку условного оформления «вообще», мы предоставили пользователю возможность создавать любое количе- ство собственных условий для условного оформления аналогично тому, как мы это делали в конфигураторе. Сейчас мы это делать не будем, но самостоятельно вы можете попробовать.
Сейчас мы зададим отбор в отчете так, чтобы в него попадали только услуги, относящиеся к установке стиральных машин. Для этого нажмем кнопку выбора  в окне пользовательских настроек в строке Отбор (см. рис. 13. 51).
в окне пользовательских настроек в строке Отбор (см. рис. 13. 51).
|
|
|
В открывшемся окне Редактирование отбора мы видим созданное нами ранее в конфигураторе условие отбора. Нам остается только нажать кнопку выбора в строке Значение, ввести первые несколько символов наименования нужной группы номенклатуры и выбрать строку Стиральные машины из выпадающего списка под окном ввода значения (рис. 13. 52).
 |
Нажмем ОК.
Таким образом, мы задали отбор по услугам, родителем которых является группа Стиральные машины справочника Номенклатура.
В окне пользовательских настроек нажмем кнопку Завершить редакти- рование и выполним отчет, нажав кнопку Сформировать (рис. 13. 53).

Мы видим, что в отчет включены только услуги по установке стиральных машин и в заголовке отчета отражена информация об отборе.
При закрытии окна отчета настройки, сделанные пользователем, запоминаются и становятся настройками по умолчанию для текущего пользователя.
 Вызвав окно настроек, мы можем очистить настройку отбора, нажав кнопку очистки, или создать ее по другому критерию, нажав кнопку выбора в строке Отбор (рис. 13. 54).
Вызвав окно настроек, мы можем очистить настройку отбора, нажав кнопку очистки, или создать ее по другому критерию, нажав кнопку выбора в строке Отбор (рис. 13. 54).
 |
Таким образом, пользователь сможет при наличии определенной квалификации задавать многие настройки по своему желанию.
Если же такого желания или соответствующих знаний у него нет, лучше задавать эти настройки жестко, а пользователю останется только включать или выключать их использование.
Да, собственно, часто достаточно только отчетного периода или еще какой-то жизненно важной настройки, и такие настройки, конечно, нужно размещать непосредственно в отчетной форме.
Если приоритеты пользователя по использованию настроек отли- чаются от того, как они заданы разработчиком в схеме компоновки данных, то пользователь может изменить состав настроек, выполнив команду Еще } Изменить состав настроек… (рис. 13. 55).
 Рис. 13. 55. Окно пользовательских настроек отчета в режиме «1С: Предприятие»
Рис. 13. 55. Окно пользовательских настроек отчета в режиме «1С: Предприятие»
В открывшемся окне Состав настроек пользователь может указать, какие настройки будут редактироваться в форме отчета (правый список), то есть будут быстрыми, а какие будут доступны по команде Еще } Настройки… (левый список). Кнопками Добавить, Удалить или двойным щелчком мыши можно перенести настройки из левого списка в правый и наоборот. Например, перенесем в список быстрых настроек настройку отбора (рис. 13. 56).
|
|
|

В результате настройка отбора будет доступна непосредственно в отчетной форме.
Теперь очистим условие отбора в окне отчета, затем вернемся в конфигуратор и снимем признак использования у настройки отбора. Это нам понадобится в дальнейших примерах.
|
|
|


