 |
Вывод данных по всем дням в выбранном периоде
|
|
|
|
Вывод данных по всем дням в выбранном периоде
Следующий отчет, который мы добавим, будет называться Выручка мастеров.
Он будет содержать информацию о том, какая выручка была получена ООО «На все руки мастер» благодаря работе каждого из мастеров, с детализацией по всем дням в выбранном периоде и разворотом по клиентам, обслуженным в каждый из дней (рис. 13. 57).
На примере этого отчета мы проиллюстрируем, как строить многоуровневые группировки в запросе и как обходить все даты в выбранном периоде.
Также продемонстрируем настройку отдельных элементов структуры отчета, научимся выводить данные в диаграмму и создавать несколько вариантов отчета в конфигураторе.

В режиме «Конфигуратор»
Добавим новый объект конфигурации Отчет. Назовем его ВыручкаМа- стеров и запустим конструктор схемы компоновки данных.
Добавим новый Набор данных – запрос и вызовем конструктор запроса.
В качестве источника данных для запроса выберем виртуальную таблицу регистра накопления Продажи. Обороты.
Запрос для набора данных
Параметры виртуальной таблицы
Зададим один из параметров этой виртуальной таблицы – Периодич- ность.
Для этого перейдем в поле Таблицы, выделим таблицу и нажмем кнопку Параметры виртуальной таблицы (рис. 13. 58).

 В открывшемся окне параметров зададим значение параметра Перио- дичность – День (рис. 13. 59).
В открывшемся окне параметров зададим значение параметра Перио- дичность – День (рис. 13. 59).
Рис. 13. 59. Параметры виртуальной таблицы
Нажмем OK. После этого выберем из таблицы следующие поля (рис. 13. 60):
„ ПродажиОбороты. Мастер,
„ ПродажиОбороты. Период,
„ ПродажиОбороты. Клиент,
„ ПродажиОбороты. ВыручкаОборот.
 Рис. 13. 60. Выбранные поля
Рис. 13. 60. Выбранные поля
|
|
|
Теперь перейдем на закладку Объединения/Псевдонимы и зададим псевдоним Выручка для поля ПродажиОбороты. ВыручкаОборот (рис. 13. 61).
 |
Анализ текста запроса
Нажмем ОК и рассмотрим текст запроса, сформированный конструк- тором (листинг 13. 10).
листинг 13. 10. Текст запроса
 |
В части описания запроса обратите внимание, что у источника данных задана периодичность выбираемых данных – День (листинг 13. 11).
листинг 13. 11. Задание периодичности виртуальной таблицы
 |
Именно благодаря этому у нас появляется возможность описать среди выбранных полей поле Период.
Ресурсы
Теперь перейдем к редактированию схемы компоновки данных.
На закладке Ресурсы нажмем кнопку  и убедимся, что конструктор выбрал единственный имеющийся у нас ресурс – Выручка.
и убедимся, что конструктор выбрал единственный имеющийся у нас ресурс – Выручка.
Параметры
На закладке Параметры выполним те же действия, что и при создании предыдущего отчета.
Для параметров НачалоПериода и КонецПериода в поле Тип зададим состав даты – Дата.
Для параметра КонецПериода зададим Выражение (листинг 13. 12).
листинг 13. 12. Выражение для расчета значения
параметра «КонецПериода»
КонецПериода(& КонецПериода, " День" )
 В результате перечисленных действий параметры компоновки данных будут иметь следующий вид (рис. 13. 62).
В результате перечисленных действий параметры компоновки данных будут иметь следующий вид (рис. 13. 62).
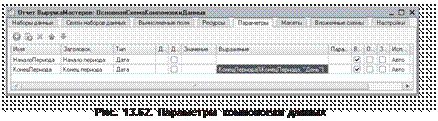 |
Настройки
Теперь создадим структуру отчета.
На закладке Настройки последовательно создадим две вложенные группировки:
„ верхнего уровня – по полю Мастер;
„ вложенная в нее – по полю Период.
Для этого сначала выделим корневой элемент Отчет в структуре отчета, нажмем кнопку Добавить в командной панели окна настроек, добавим новую группировку и укажем поле группировки Мастер (рис. 13. 63).
 |
|
|
|
Затем добавим в группировку Мастер вложенную группировку по полю Период.
Для этого выделим группировку Мастер, нажмем кнопку Добавить, добавим новую группировку и укажем поле группировки Период.
Затем добавим еще одну группировку, вложенную в группировку по полю Период, – Детальные записи (без указания группировоч- ного поля). Для этого выделим группировку Период, нажмем кнопку Добавить и добавим новую группировку без указания группиро- вочного поля. После этого перейдем на закладку Выбранные поля и добавим в список выбранных полей поля Клиент и Выручка.
Поля Мастер и Период мы не задаем, так как по этим полям произво- дится группировка данных и их значение будет выведено автомати- чески.
В результате структура отчета будет иметь вид (рис. 13. 64).
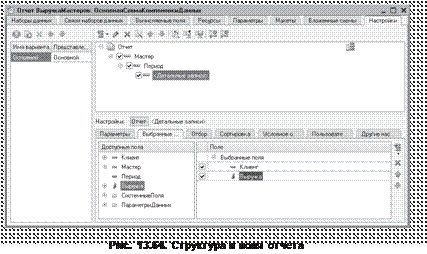 |
В заключение перейдем на закладку Другие настройки и изменим следующие параметры.
Для параметра Расположение полей группировок установим значение
Отдельно и только в итогах.
По умолчанию поля группировок в отчете располагаются верти- кально друг под другом (рис. 13. 65).
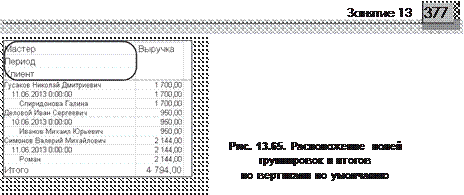
Установка этого свойства в значение Отдельно и только в итогах означает, что каждая группировка будет располагаться в отдельной области отчета слева направо и ее наименование будет выводиться только в данной группировке (рис. 13. 66).
 Рис. 13. 66. Расположение полей группировок «Отдельно и только в итогах»
Рис. 13. 66. Расположение полей группировок «Отдельно и только в итогах»
Для параметра Расположение общих итогов по вертикали зададим значение Начало.
По умолчанию итоги по вертикали располагаются в конце (см. рис. 13. 66). Установка этого свойства означает, что общие итоги будут отображаться в начале перед строками группировки (рис. 13. 67).
 |
В результате другие настройки отчета примут вид (рис. 13. 68).
 |
Здесь же для параметра Заголовок зададим значение Выручка мастеров.
Затем укажем, что параметры Начало периода и Конец периода будут включены в состав пользовательских настроек, и эти настройки будут находиться непосредственно в отчетной форме, то есть будут
«быстрыми» настройками.
Таким образом, перед формированием отчета пользователь сможет задать отчетный период (рис. 13. 69).
 |
В заключение определим, в каких подсистемах будет отображаться наш отчет.
|
|
|
Закроем конструктор схемы компоновки данных и в окне редакти- рования объекта конфигурации Отчет ВыручкаМастеров перейдем на закладку Подсистемы.
Отметим в списке подсистем конфигурации подсистемы Оказание услуг и Расчет зарплаты. Таким образом, ссылка на наш отчет автома- тически попадет в панель команд этих разделов.
|
|
|


