 |
Связанные списки. В режиме «Конфигуратор». В режиме «1С:Предприятие». Все перечисленные ситуации платформа контролирует автома- тически
|
|
|
|
Связанные списки
При создании прикладных решений часто возникает необходимость из какой-либо формы прикладного объекта перейти к информации, логически связанной с этим объектом.
Это может быть, например, список подчиненного справочника; регистры, в которых объект производит движения; регистры, где измерение с типом этого объекта указано как ведущее; критерии отбора, в которые входит этот тип; объекты, которые можно ввести на основании этого типа, и т. д.
Одним из распространенных примеров использования связанных списков является необходимость перейти из формы документа к списку движений, которые произвел этот документ в каком-либо регистре.
Все перечисленные ситуации платформа контролирует автома- тически. На основании информации, содержащейся в объектах конфигурации, платформа автоматически создает в формах объектов
команды для перехода к связанной информации. Некоторые такие команды она сразу же делает видимыми, и они появляются в форме. Некоторые команды она только создает, но по умолчанию не включает их видимость.
Поэтому чаще всего, если в форме вы не видите команды перехода к связанной информации, которая должна быть, просто нужно включить ее видимость в интерфейсе формы.
Рассмотрим это на примере.
В режиме «Конфигуратор»
Для примера откроем форму документа ОказаниеУслуги. В левом верхнем окне перейдем на закладку Командный интерфейс.
В разделе Панель навигации в группе Перейти уже находится набор таких команд. Это команды перехода к записям регистров, для которых этот документ является регистратором.
Мы можем установить общую видимость для этих команд, а можем более точно настроить видимость этих команд для каждой отдельной роли, которая есть в нашей конфигурации (рис. 27. 7).
|
|
|
 |
В режиме «1С: Предприятие»
В режиме 1С: Предприятие откроем один из документов Оказание услуги (рис. 27. 8).
 |
В панели навигации формы мы видим команды перехода к списку записей регистров, связанных с открытым документом.
Например, выполним команду Стоимость материалов и перейдем к движениям, которые произвел в этом регистре наш документ (рис. 27. 9).
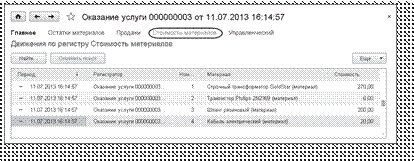 Рис. 27. 9. Движения документа «Оказание услуги № 3» по регистру «Стоимость материалов»
Рис. 27. 9. Движения документа «Оказание услуги № 3» по регистру «Стоимость материалов»

Одним из полезных свойств формы списка является возможность настройки оформления его строк. Для иллюстрации этой возмож- ности мы воспользуемся формой списка справочника Номенклатура и придадим ей нестандартный вид.
В режиме «Конфигуратор»
Откроем в конфигураторе форму списка справочника Номенклатура
и создадим обработчик события формы ПриСозданииНаСервере. Внесем в него следующий текст (листинг 27. 3).
листинг 27. 3. Обработчик события формы «При открытии»
 |
В этой процедуре, выполняющейся при создании формы на сервере, мы сначала представляем список в виде обычного, а не иерар- хического списка. Это сделано для большей наглядности, чтобы материалы отображались вперемешку с услугами.
Затем мы скрываем линии, разделяющие колонки и строки таблицы списка.
Теперь настроим условное оформление строк списка. Для этого вызовем палитру свойств основного реквизита формы Список.
В строке Настройка списка нажмем Открыть (рис. 27. 10).
Поскольку этот реквизит имеет тип ДинамическийСписок, который построен на основе системы компоновки данных, то мы можем настроить для него Отбор, Порядок, Группировку и УсловноеОформ- ление аналогично тому, как это делалось в отчетах.
 Рис. 27. 10. Вызов настройки динамического списка
Рис. 27. 10. Вызов настройки динамического списка
|
|
|
В открывшемся окне настройки динамического списка перейдем на закладку Условное оформление и нажмем кнопку Добавить в командной панели окна.
Сначала укажем Оформление для выделения полей.
Нажмем кнопку выбора в поле Оформление и установим сиреневый цвет фона (рис. 27. 11).
 |
Нажмем ОК. Затем укажем условие, при наступлении которого будет применяться оформление, то есть когда строки списка будут сирене- выми.
Нажмем кнопку выбора в поле Условие и в появившемся окне добавим Новый элемент отбора (рис. 27. 12). Для этого нажмем кнопку Добавить и укажем в графе Левое значение – поле ВидНоменклатуры, в графе Вид сравнения – Равно, а в графе Правое значение выберем Перечисление. ВидыНоменклатры. Услуга.
 |
Нажмем ОК.
Таким образом, мы установили, что когда в списке номенклатуры будут отражаться услуги, эти строки будут выделены сиреневым фоном.
Поскольку мы хотим выделить полностью строки, а не отдельные поля списка, то список оформляемых полей можно оставить пустым. Нажмем ОК.
|
|
|


