 |
В режиме «Конфигуратор»
|
|
|
|
Откроем в конфигураторе форму списка справочника Номенклатура
и вызовем палитру свойств основного реквизита формы Список.
До сих пор в свойствах динамического списка была указана Основная таблица – Справочник. Номенклатура (см. рис. 27. 10), и список форми- ровался путем запроса к этой таблице.
Теперь нам нужна еще связанная информация из таблицы регистра сведений Цены. СрезПоследних.
Поэтому установим флажок ПроизвольныйЗапрос и в строке Настройка
 списка нажмем Открыть
списка нажмем Открыть
(рис. 27. 16).
Рис. 27. 16. Вызов настройки динамического списка
Откроется окно настройки динамического списка. На закладке Запрос мы видим запрос, в котором выбираются все поля из таблицы Справочник. Номенклатура.
Изменим его. Для этого нажмем кнопку Конструктор запроса
(рис. 27. 17).
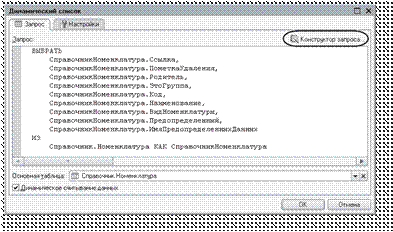 Рис. 27. 17. Создание произвольного запроса для динамического списка
Рис. 27. 17. Создание произвольного запроса для динамического списка
Добавим в список таблиц Цены. СрезПоследних и выберем из нее поле
Цена (рис. 27. 18).
 |
На закладке Связи отредактируем связь между таблицами, созданную по умолчанию.
Установим флажок Все у таблицы Справочник. Номенклатура и снимем его у таблицы Цены. СрезПоследних (рис. 27. 19).
 |
Тем самым мы задаем, что в списке номенклатуры будут отражены все позиции, даже те, по которым не установлены цены.
Похожие действия мы уже выполняли на занятии № 13 «Отчеты» для отчета «Перечень услуг» на стр. 390.
Создание запроса закончено, нажмем ОК. Текст запроса нам уже знаком и понятен, поэтому не будем на нем останавливаться.
Теперь колонка Цена, содержащая актуальную цену, будет отобра- жаться в списке номенклатуры, когда мы поместим ее в форму списка.
В окне настройки динамического списка перейдем на закладку Настройки и зададим условное оформление этой колонки так, чтобы низкие цены выделялись цветом.
|
|
|
Для этого перейдем на закладку Условное оформление. Там мы видим созданное нами ранее условное оформление для строк списка. Нажмем кнопку Добавить в командной панели окна.
Сначала укажем Оформление для выделения полей. Нажмем кнопку выбора в поле Оформление и установим синий цвет текста.
Затем укажем условие, при наступлении которого будет применяться оформление, то есть когда текст в колонке Цена будет синим.
Нажмем кнопку выбора в поле Условие и в появившемся окне добавим Новый элемент отбора (рис. 27. 20). Для этого нажмем кнопку Добавить и укажем в графе Левое значение – поле Цена, в графе Вид сравнения – Меньше, а в графе Правое значение выберем 500.
Затем укажем список оформляемых полей. Нажмем кнопку выбора в поле Оформляемые поля, затем нажмем Добавить и выберем поле Цена (рис. 27. 20).

Нажмем ОК. Теперь нам осталось только перетащить поле Цена из окна реквизитов в окно элементов формы (рис. 27. 21).
 |
Теперь зададим отдельно свойства для каждого созданного нами элемента настроек условного оформления.
Для этого выделим каждую настройку и нажмем кнопку Свойства элемента пользовательских настроек над списком настроек. У обеих
настроек установим флажок Включать в пользовательские настройки. Зададим представление первой настройки как Услуги, второй – Низкая цена, а свойство Режим редактирования оставим без изменения в значении Быстрый доступ. Аналогичное свойство для настроек условного оформления в целом (внизу окна) вернем к значению Обычный (рис. 27. 22).
 |
|
|
|


