 |
Настройка пользовательской учетной записи.
|
|
|
|
Лабораторная работа № 4: «Система прав доступа».
Цель занятия – приобретение обучаемыми необходимого объёма знаний и практических навыков в области системы прав доступа в качестве системы безопасности.
Время – 4 часа.
Учебные вопросы:
1. Теоретическая часть:
1) Система прав доступа Windows XP.
2) Настройка пользовательской учетной записи.
3) Восстановление забытого пользователем пароля.
4) Выполнение действий над пользователями системы.
5) Работа с пользовательскими группами.
6) Управление входом пользователей в систему.
2. Практическая часть:
1) Вопросы по разделу.
2) Порядок отчетности и форма контроля выполнения работы.
Материально-техническое обеспечение.
Теоретическая часть.
1) Система прав доступа Windows XP.
При включении компьютера после загрузки операционной системы на экране появляется приветствие, после чего предлагается выбрать режим работы (имя пользователя, учетная запись или аккаунт пользователя) под которым вы войдете в сеанс работы с системой. Если компьютер входит в состав домена с большим количеством пользователей, то вместо экрана «Приветствия» появится экран, где необходимо ввести названия учетной записи в системе и пароль.
Правильно составленный пароль должен иметь не менее восьми символов в длину, должен содержать строчные и прописные символы, цифры и различные метасимволы, чтобы иметь гарантию, что пароль всегда будет уникальным.
Для успешного функционирования операционной системы должна быть введена определенная система безопасности, базирующаяся на системе прав доступа. Ниже приведены стандартные права пользователей, предусмотренные в операционной системе Windows XP.
|
|
|
Чтобы каждый раз при создании нового пользователя не указывать комбинации похожих прав пользователей, в системе существует несколько готовых прав для пользователей, пригодных для реального использования системными администраторами и отдельными пользователями, называемых группами. В Windows XP существует 10 основных групп пользователей:
- Администраторы (Administrators) – пользователи имеют полный и неограниченный доступ к компьютеру;
- Операторы сохранения и резервирования данных (Backup Operator) – пользователи могут заниматься сохранением информации и ее резервированием на будущее;
- Гости (Guests) – пользователи имеют доступ аналогичный группе Пользователи, но несколько более урезанный, по умолчанию группа отключена;
- Операторы сетевой конфигурации (Network Configuration Operators) – пользователи могут иметь некоторые административные привилегии для управления сетевыми возможностями системы;
- Опытные пользователи (Power Users) – пользователи, входящие в
группу, имеют практически те же права, что и администраторы системы,
но только с некоторыми ограничениями;
- Replicator – используется для организации работы системы в домене, а именно для репликации файлов в домене;
- Пользователи (Users) – наиболее популярная группа, в которую входят простые пользователи; все пользователи, которые работают в системе, должны входить в эту группу, т.к. они защищены от случайного уничтожения информации или изменения системы;
- Пользователи, осуществляющие отладку (Debugger Users) – пользователи имеют право на отладку программ и процессов на данной машине, локально или удаленно;
- Помощники (HelpServicesGroup) – группы пользователей для помощи и Центра Поддержки.
Если требуется, чтобы у пользователя был набор прав, состоящий из прав по нескольким группам, то можно его сделать членом всех этих групп. Тогда набор прав будет равен сумме прав, входящих в группы, членом которых пользователь является. Например, если обычному пользователю иногда нужно сохранять или резервировать информацию системы, осуществлять отладку программ, то пользователь может быть членом трех групп: Users, Backup Operators и Debug Users. Для доступа к программе управления пользователями, необходимо запустить программу Computer Management:
|
|
|
Пуск – Панель управления – Администрирование – Управление компьютером – Локальные пользователи и Группы (рис.1.) Для выполнения административных действий: смены пароля, изменения свойств пользователя и пр. необходимы права администратора системы.

Рис.1. Окно программы Управление компьютером
(Computer Management).
В зависимости от выполняемой работы, нужно выбрать Пользователи (Users) или Группы (Groups).
При выборе строки Пользователи в окне настройки пользователей (рис.2.) после выбора двойным щелчком любого из пользователей появится окно свойств пользователя (рис.3.).
После открытия закладок Членство в группах и Профиль появятся, соответственно, окно принадлежности пользователя группам пользователей (рис.4.) и окно его настроек (рис.5.).

Рис.2. Окно настройки пользователей.

Рис.3. Окно свойств пользователей.

Рис.4. Окно принадлежности пользователя группам пользователей.

Рис.5. Окно настроек пользователей.
В окне Общие свойства пользователя имеются следующие поля:
Потребовать смену пароля при следующем входе в систему – поле влияет на то, должен ли пользователь при своем следующем входе в систему менять свой пароль. Поле может быть полезно, когда системный администратор при создании пользователя присваивает некоторый пароль по умолчанию. При первом сеансе работы, когда пользователь будет работать со своей информацией, система предложит ему ввести свой пароль, который не будет известен системному администратору, что говорит об уровне и комфорте безопасной работы.
Запретить смену пароля пользователем – поле запрещает пользователю смену своего пароля. Данное свойство может быть полезно, например, когда в системе работает не опытный пользователь, умеющий менять пароли, но забывающий их.
Срок действия пароля не ограничен – поле указывает на то, что срок действия пароля данного пользователя никогда не истекает.
|
|
|
В политике безопасности системы принято, чтобы пользователи с определенной периодичностью, определяемой системным администратором, меняли свои пароли, что необходимо для целей безопасности сложных, многопользовательских систем, в которых хранятся большие объемы важной информации: финансовой, отчетной, инженерной и прочей. Отказ от этого правила может быть лишь в следующих случаях:
- система имеет только одного пользователя, с относительно малозначимой информацией;
- система имеет одного пользователя с надежным паролем для запоминания и устойчивым к взломам кракеров;
- пользователи обладают настолько малым желанием по обеспечению
безопасности системы, что не желают поддержания секретности их
паролей на должном уровне.
Отключить учетную запись – поле выполняет функции выключателя учетной записи пользователя. Это один из наиболее часто используемых полей в борьбе с недобросовестными пользователями, а также в целях защиты и настройки системы. Другая причина блокировки учетной записи заключается в том, что не все учетные записи принадлежат реальным пользователям. В системе существуют еще и специальные учетные записи, которые принадлежат виртуальным пользователям или некоторым системным службам, например, аккаунт Guest. Учетная запись имеет практически такие же права, за некоторыми исключениями, как и группа Users. Смысл Гостевого входа в том, что он используется для раздачи Windows сетевых ресурсов другим пользователям с удаленных систем: папок, файлов и пр. при работе системы в составе компьютерной сети. И если учетная запись Гостя не включена, то может оказаться невозможным вход пользователей из сети в данную систему.
Заблокировать учетную запись – поле обеспечивает работу одного механизма системы безопасности Windows ХР. Существует ряд причин, когда система может запретить определенному пользователю входить в сеанс работы с системой. Это может быть из-за того, что система безопасности ОС настроена таким образом, что должна запрещать пользователям вход в систему, после определенного количества неправильно введенных паролей, чтобы избежать подбора пароля учетной записи методом подбора. Только системный администратор может вновь разблокировать запись пользователя, убрав флажок из поля Заблокировать учетную запись.
|
|
|
В окне принадлежности пользователя группам пользователей указывается принадлежности пользователя к определенным группам (рис.4.). Под списком  пользователей находятся две кнопки: Добавить и Удалить, которые управляют добавлением и удалением новых групп пользователей. Для удаления группы следует ее выделить щелчком мыши и нажать кнопку Удалить. Для добавления новых групп пользователей, к которым будет принадлежать выбранный пользователь, следует нажать кнопку Добавить. Появится окно выбора групп пользователей (рис.6.).
пользователей находятся две кнопки: Добавить и Удалить, которые управляют добавлением и удалением новых групп пользователей. Для удаления группы следует ее выделить щелчком мыши и нажать кнопку Удалить. Для добавления новых групп пользователей, к которым будет принадлежать выбранный пользователь, следует нажать кнопку Добавить. Появится окно выбора групп пользователей (рис.6.).
Окно содержит ряд кнопок и записей. Первая запись показывает тип объектов, по умолчанию стоит запись Группы (Groups). Вторая запись показывает, в какой системе производится работа, по умолчанию вписывается имя локальной системы.
При добавлении пользователей можно пропускать первые два поля, переходя сразу к нижнему полю, в которое нужно поместить имена объектов для добавления. Для добавления объектов следует нажать кнопку Добавить. Появится новое диалоговое окно (рис.7.). Нажать кнопку Поиск. Появится окно выбора групп пользователей (рис.8.). Щелчком мыши выбираем имя группы пользователей (для выбора ряда групп пользователей используются клавиши Shift или Ctrl). Нажать кнопку ОК или сделать двойной щелчок по выбранной группе пользователей. Выбранные группы пользователей появятся в нижней части окна выбора групп пользователей (рис.7.). После выбора групп нажать кнопку ОК. Появится окно свойств пользователя (рис.3.) с добавленными в него группами

Рис.6. Окно выбора групп пользователей для добавления.
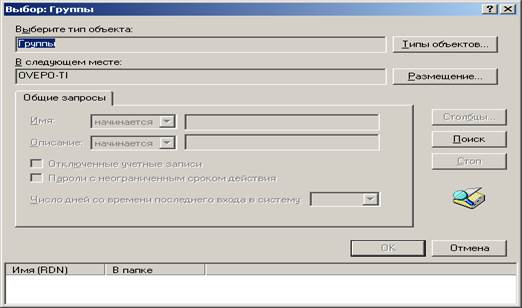
Рис.7. Окно выбора групп пользователей в расширенном варианте.

Рис.8. Вывод имен доступных групп пользователей.
Далее следует произвести настройку профиля пользователя. Для этого следует выделить группу (группы пользователей) и перейти на вкладку Профиль (рис.5.5). Поля вкладки используются для работы Windows XP в больших сетях, чтобы пользователь имел доступ к другим ПК, подключенным к сети. Настройка данной вкладки гарантирует, что пользователь всегда получит доступ к личной информации, вне зависимости от его места нахождения.
Настройка пользовательской учетной записи.
Для выполнения пользователем функций по настройке своей пользовательской учетной записи следует запустить программу Учетные записи пользователей: Пуск - Панель управления – Учетные записи пользователей
|
|
|
На экране появится окно, содержащее справа сверху имя пользователя, тип его учетной записи: административная или обычная пользовательская (рис.9.).
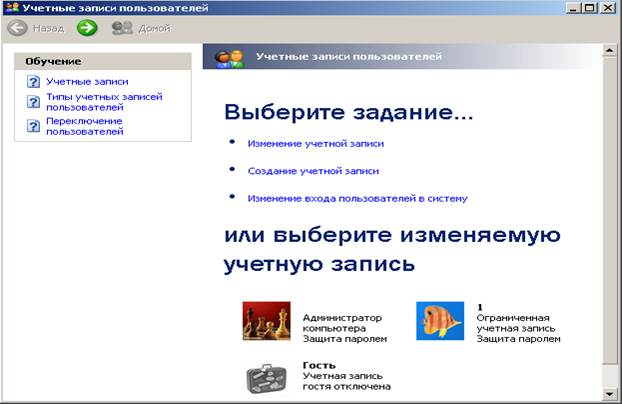
Рис.9. Окно программы Учетные записи пользователя.
 В окне отображен список учетных записей пользователя с указанием типа учетной записи: ограниченная учетная запись является обычной пользовательской; защита паролем указывает на то, что учетная запись защищена паролем. В верхней части окна приведен список действий Выберите задание, которые можно выполнить с конкретной (выделенной) учетной записью. Выберем учетную запись администратора. Появится новое окно (рис.10.)
В окне отображен список учетных записей пользователя с указанием типа учетной записи: ограниченная учетная запись является обычной пользовательской; защита паролем указывает на то, что учетная запись защищена паролем. В верхней части окна приведен список действий Выберите задание, которые можно выполнить с конкретной (выделенной) учетной записью. Выберем учетную запись администратора. Появится новое окно (рис.10.)
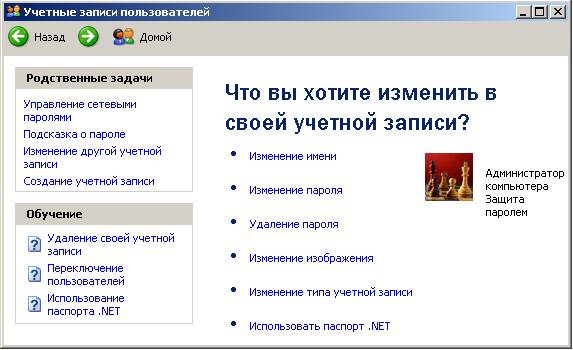
Рис.10. Окно программы Учетные записи пользователя
|
|
|


